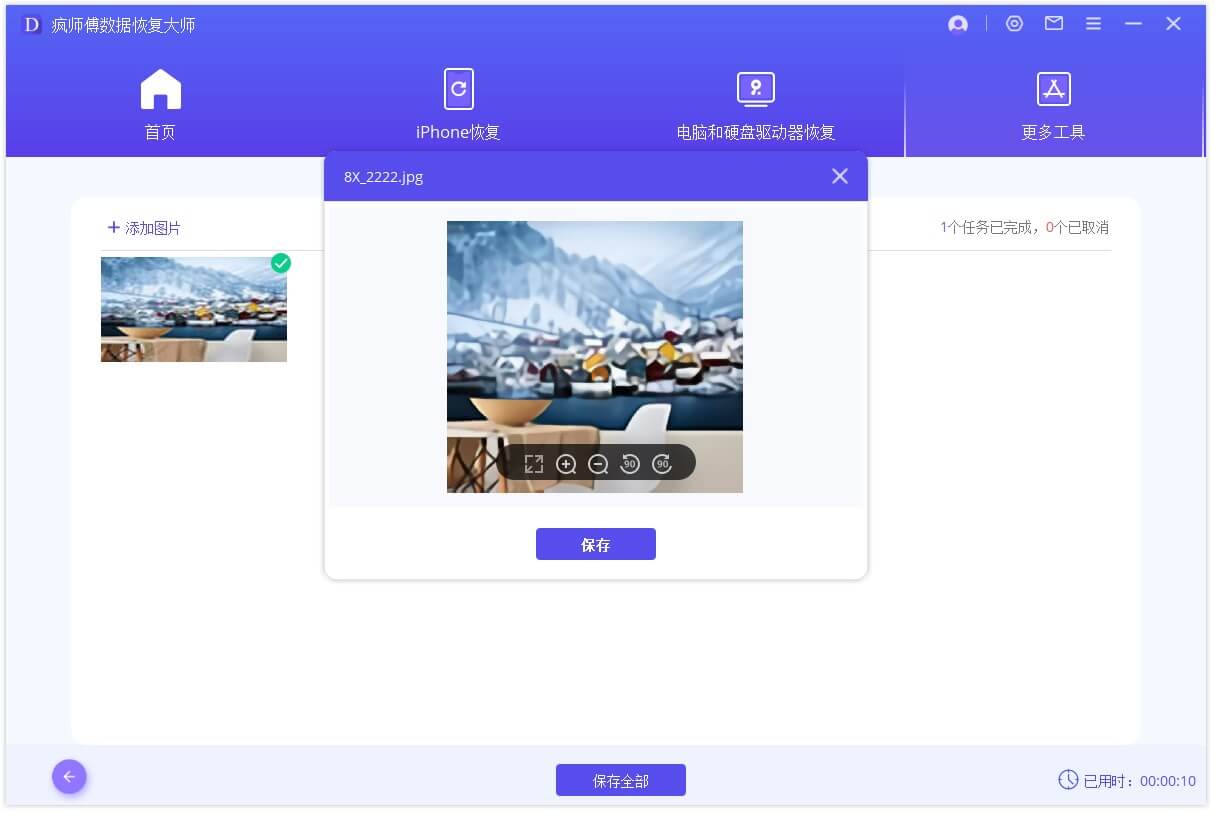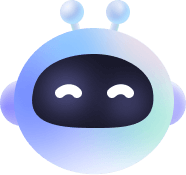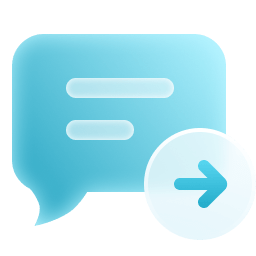1. 电脑和硬盘驱动数据恢复
疯师傅数据恢复大师是一款多功能数据恢复和修复软件,可以轻松帮助您修复电脑、iPhone 和 Android 设备上丢失、删除或损坏的数据。下面一起探究它的操作步骤有多简单!
第1步 下载疯师傅数据恢复大师
AnyRecover数据恢复兼容不同设备;只需下载适合您系统的版本即可。
第2步 安装疯师傅数据恢复大师
双击下载的文件并按照指南完成安装。单击“安装”选项后,它就会开始安装。等待几分钟直至其完全安装,然后在电脑上启动它。
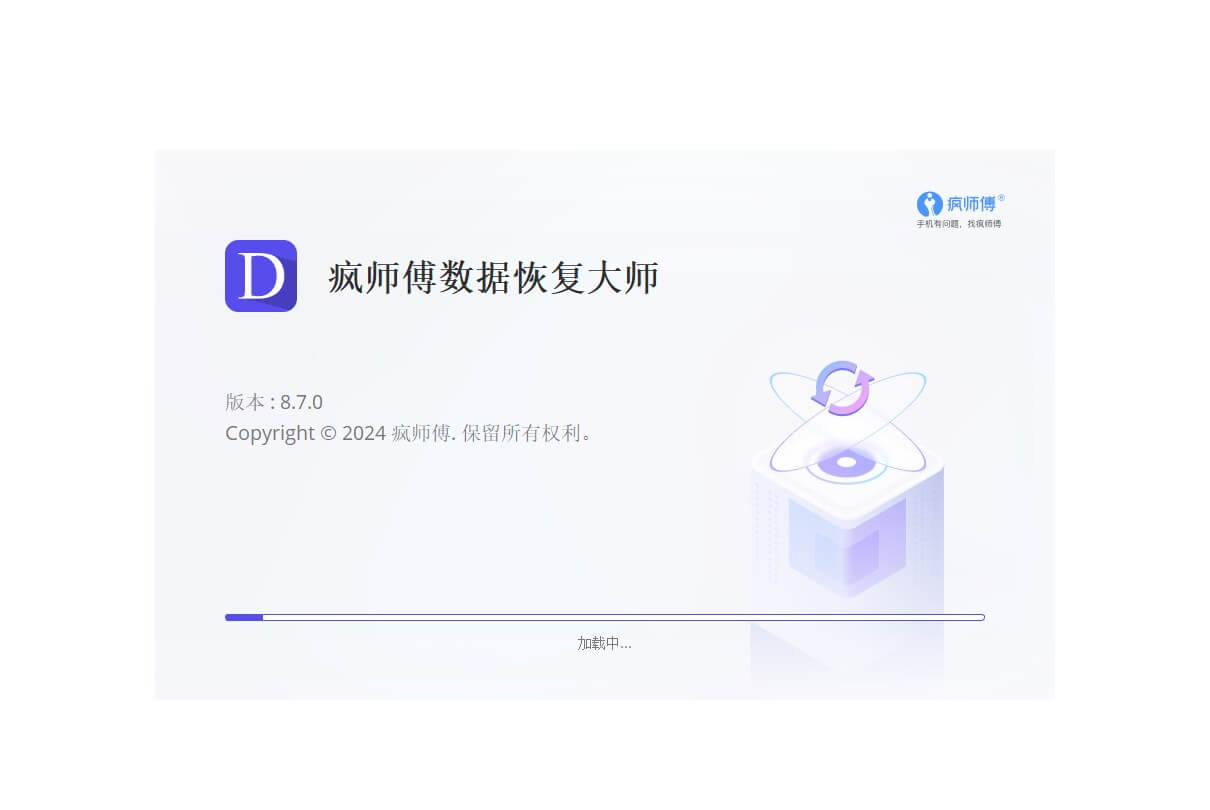
启动疯师傅数据恢复大师后,您可以直接在主界面或顶部导航栏选择进入“电脑和硬盘驱动数据恢复”。
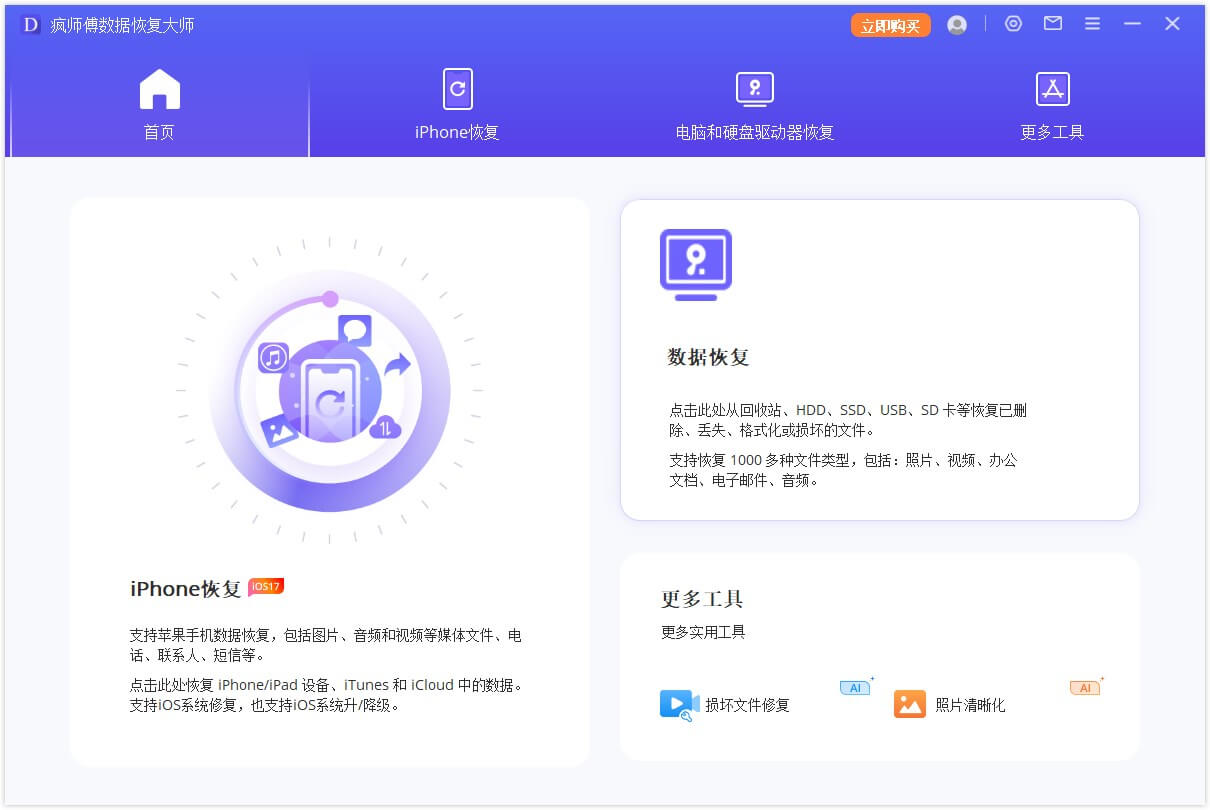
模式1. 从电脑中恢复文件
要恢复电脑上的数据,请按照以下3个步骤:
选择路径
扫描
预览和恢复
第1步 选择位置
进入“电脑和硬盘数据恢复”模块后,您将看到一个简洁直观的界面,其中显示了您可以恢复数据的所有可用位置。在这里,请选择您需要恢复数据的路径,程序将开始扫描分区。
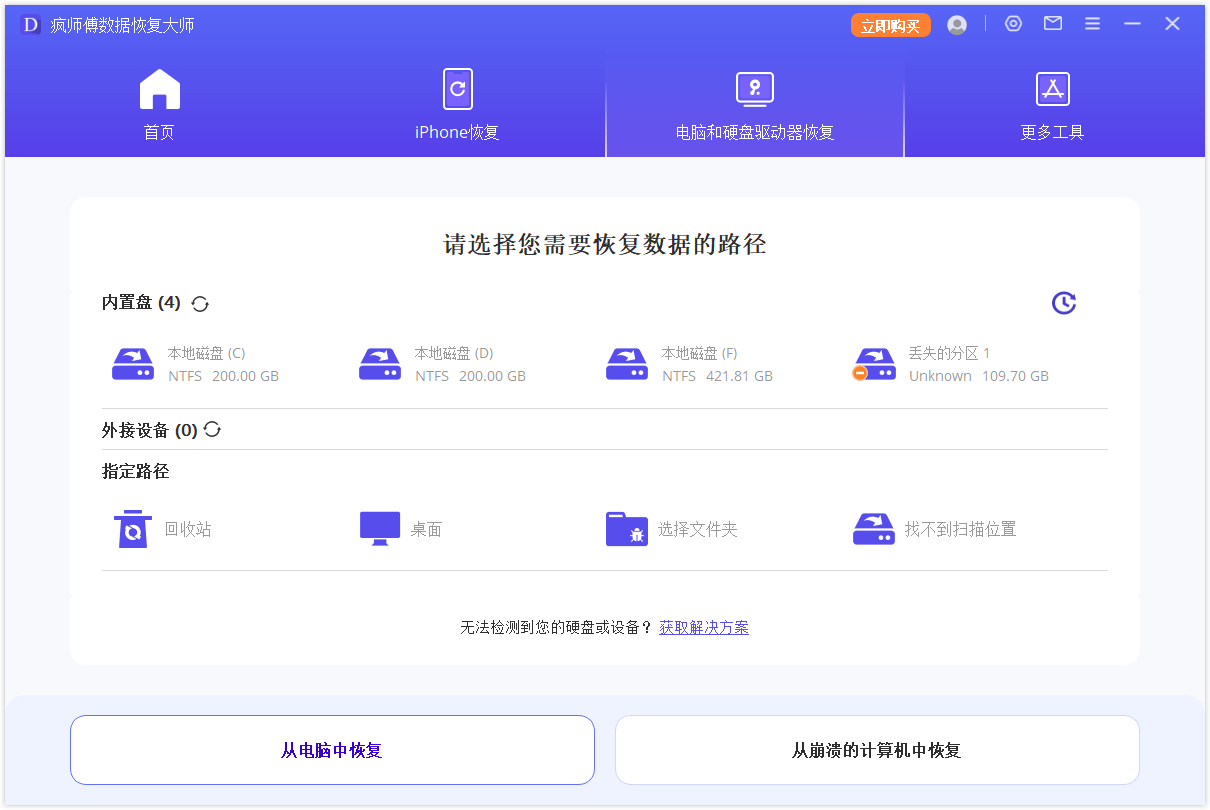
提示
如果您找不到要从界面恢复数据的模块:
您可以尝试从“找不到扫描位置”进行扫描。您的所有硬盘和分区都会显示在这里,您还可以在这里执行全盘扫描。
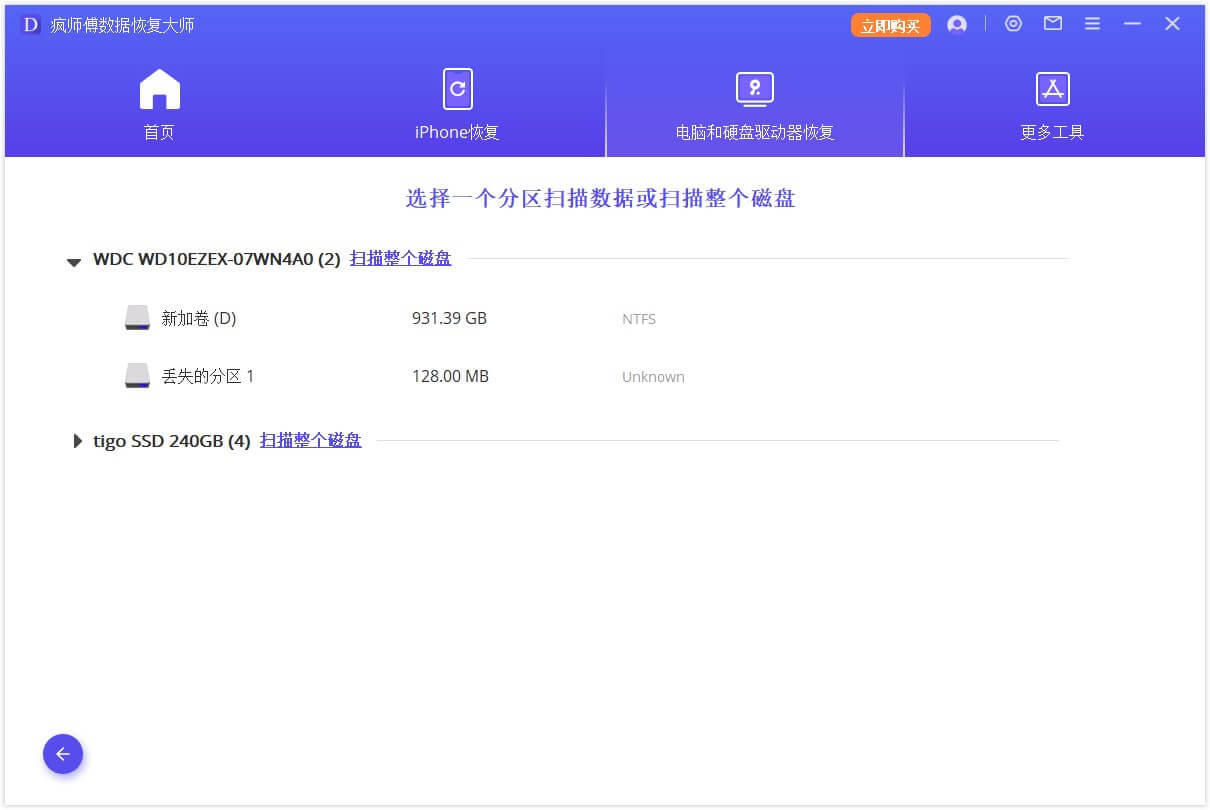
第2步 扫描所选位置
扫描方式包括快速扫描和深度扫描,两种扫描方式依次完成。扫描时间取决于分区的大小和文件的数量。扫描结果也会实时显示在界面上,方便您查看结果。
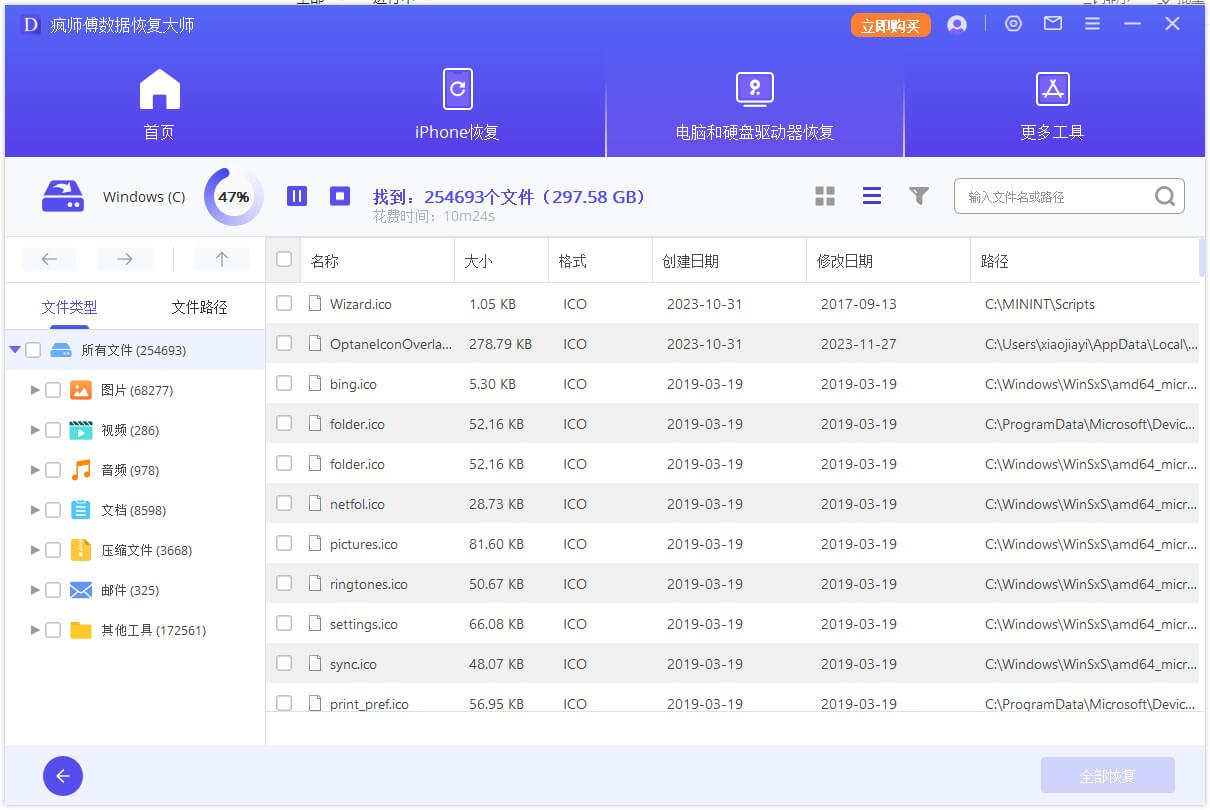
暂停或停止扫描过程
即使疯师傅数据恢复大师已开始扫描丢失的数据,您也可以随时暂停或停止它。只需点击右上角的“暂停”按钮即可暂停扫描;单击“继续”继续扫描。如果您已经找到所需的文件,请单击“停止”按钮终止该过程,然后您可以恢复找到的文件。
此外,您还可以使用搜索和过滤功能来更快地找到您想要恢复的文件。
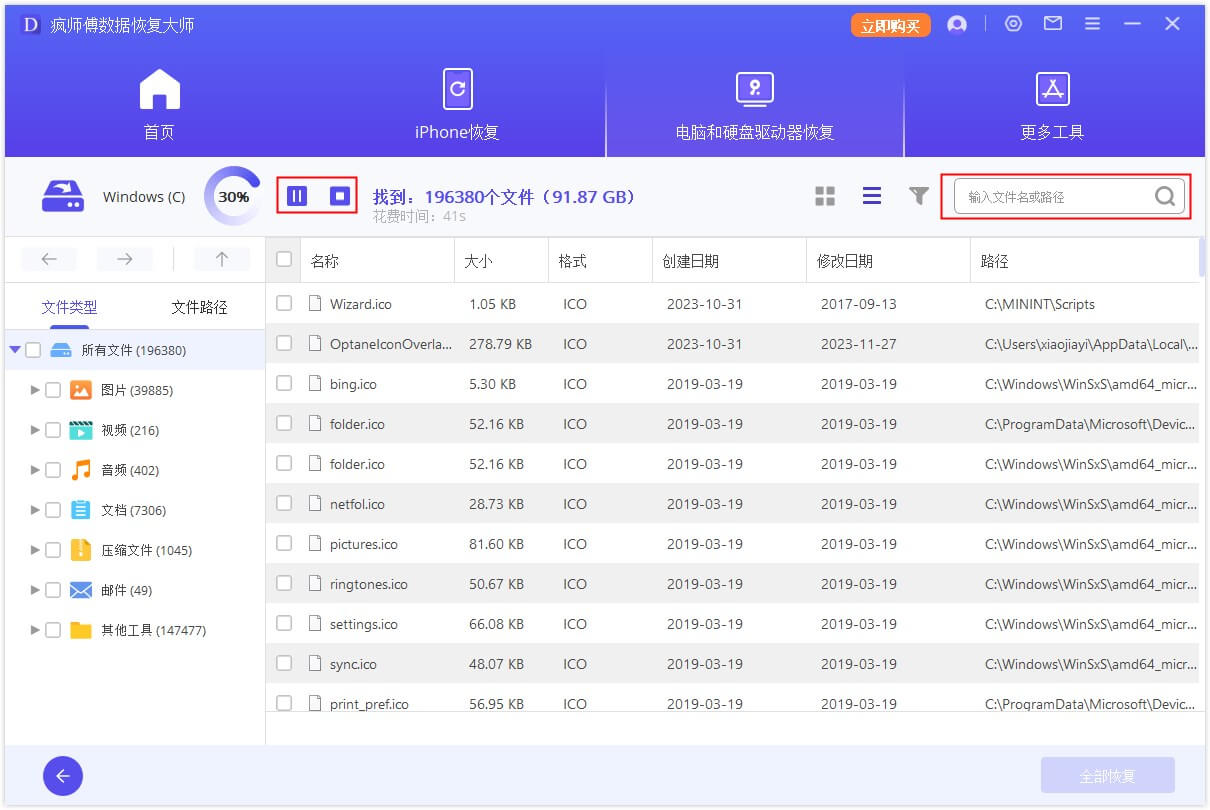
第3步 预览并恢复丢失的文件
扫描完成后,所有文件将整齐地列出。疯师傅数据恢复大师允许您预览文件并有选择地恢复它们;恢复的文件将保留其原始质量。
找到文件
您可以在“文件类型”和“文件路径”之间切换,以快速找到所需的文件。文件类型是指数据的类型;疯师傅数据恢复大师将它们分为照片、视频、文档、存档、音频和其他。每种类型都包含不同的文件格式。文件路径是您的计算机上曾经存储数据的路径。
预览文件并恢复
双击文件,将出现一个弹出窗口,可让您预览内容。疯师傅数据恢复大师支持预览图片和文档,如PDF文件、Word文件和Excel工作簿。如果这是您需要的文件,请单击“恢复”按钮。
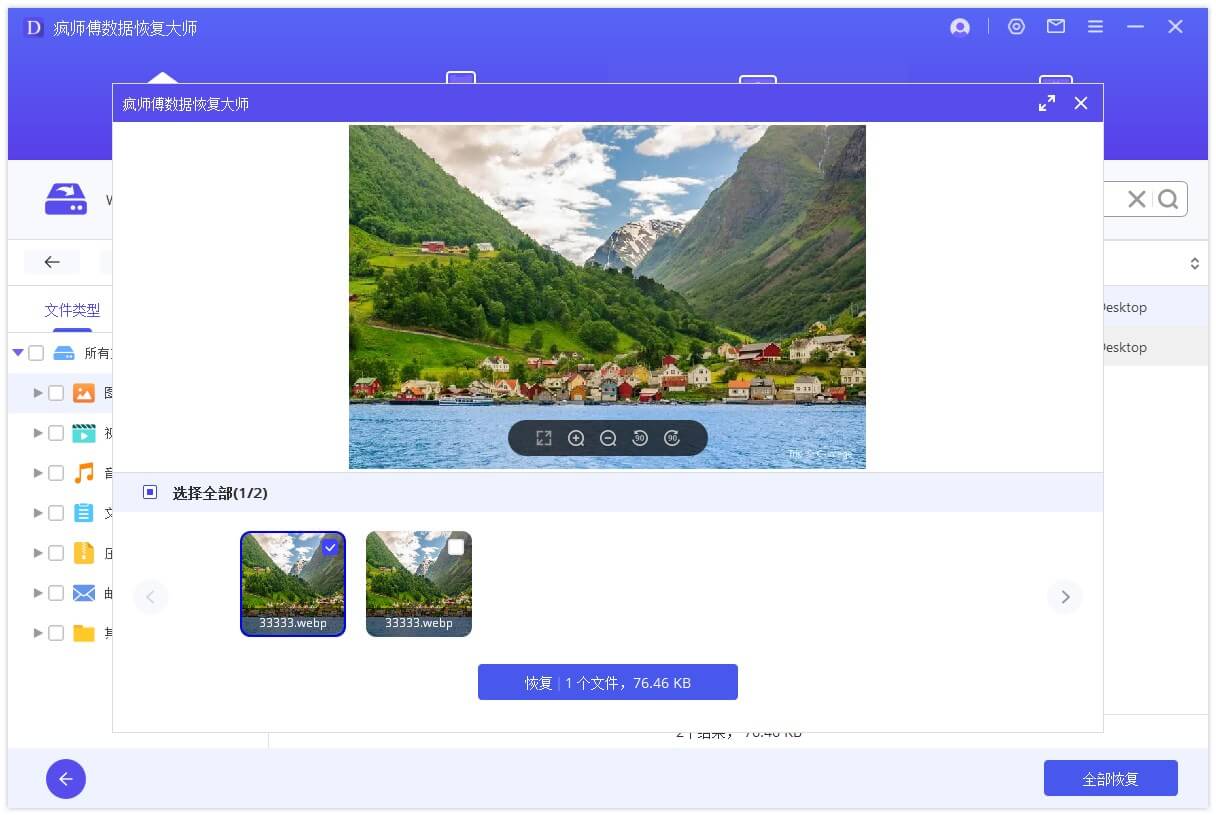
注意
1. 有些文件无法预览,但这并不意味着它们无法恢复;您可以继续恢复它们以检查其内容。 预览功能允许您一次仅恢复一个文件。但是,您也可以通过勾选每个文件的复选框来恢复多个文件,然后单击“恢复”按钮并选择保存恢复文件的位置。
2. 请勿将恢复的文件保存到丢失数据的位置。
导入和导出文件
如果您现在不想恢复扫描的数据, 您可以选择保存它。下次您可以导入扫描的文件并直接恢复数据,节省再次扫描相同数据的时间。
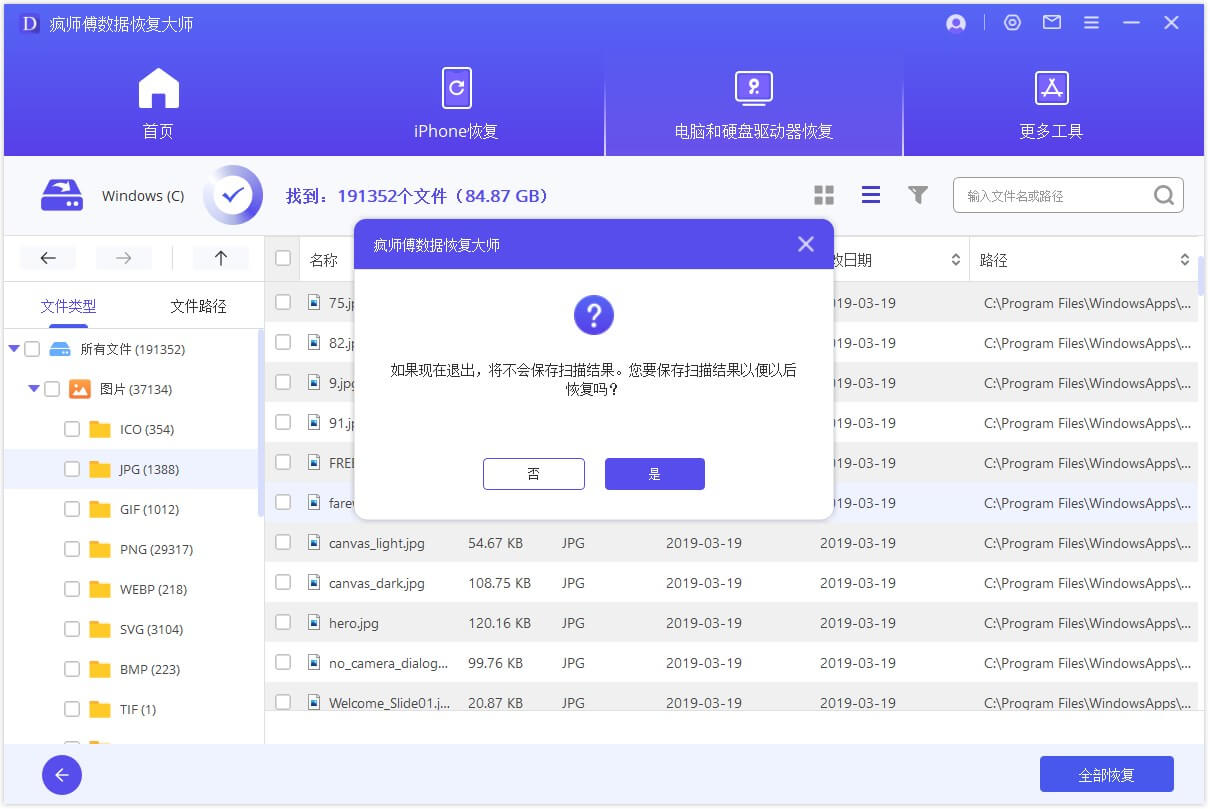
主界面显示扫描数据。点击“导入扫描结果”进入下一个界面。
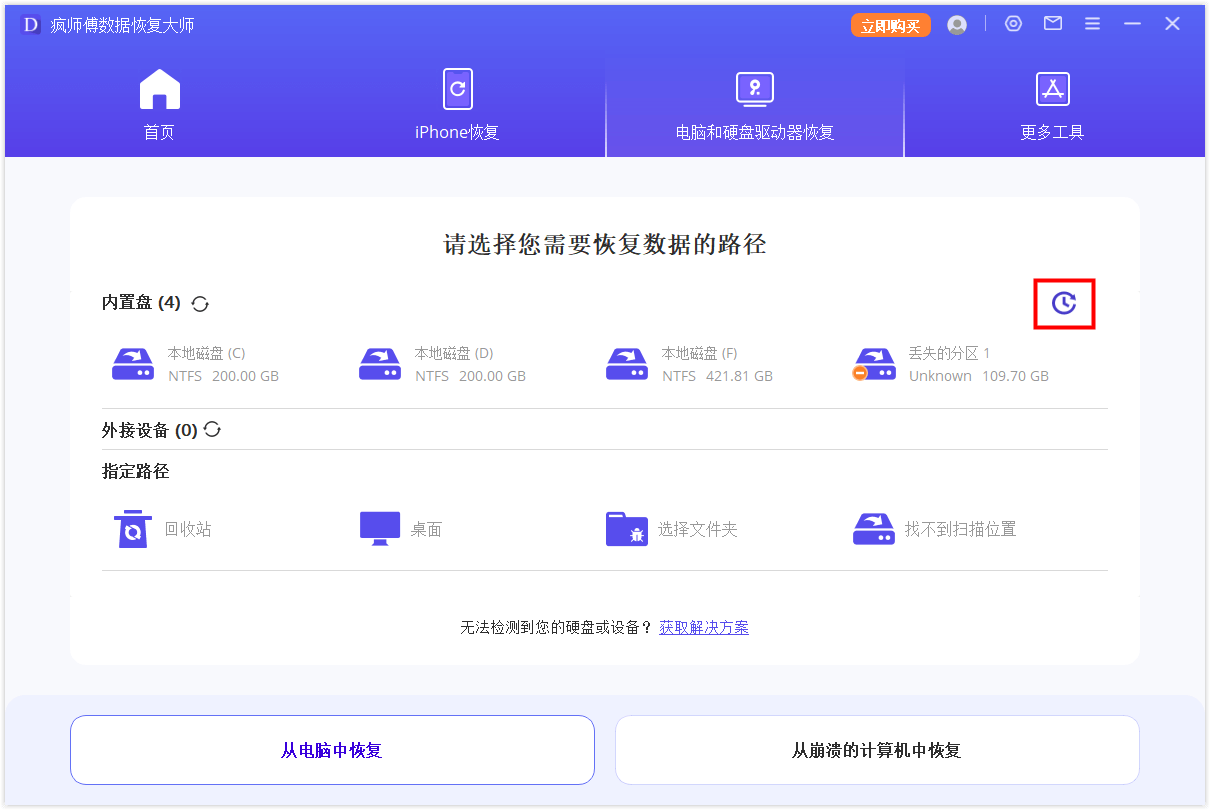
在当前界面中,您保存的所有扫描结果文件都会以列表形式显示。如果在当前列表中没有找到您想要的扫描结果文件,您可以通过“浏览文件”自行浏览并找到已保存的扫描文件。
注意,如果之前没有保存过扫描结果文件,则当前界面不会显示任何数据;另外,如果扫描结果文件保存在外部存储设备中,导入扫描结果文件时,请确保外部存储设备已插入计算机且工作正常。
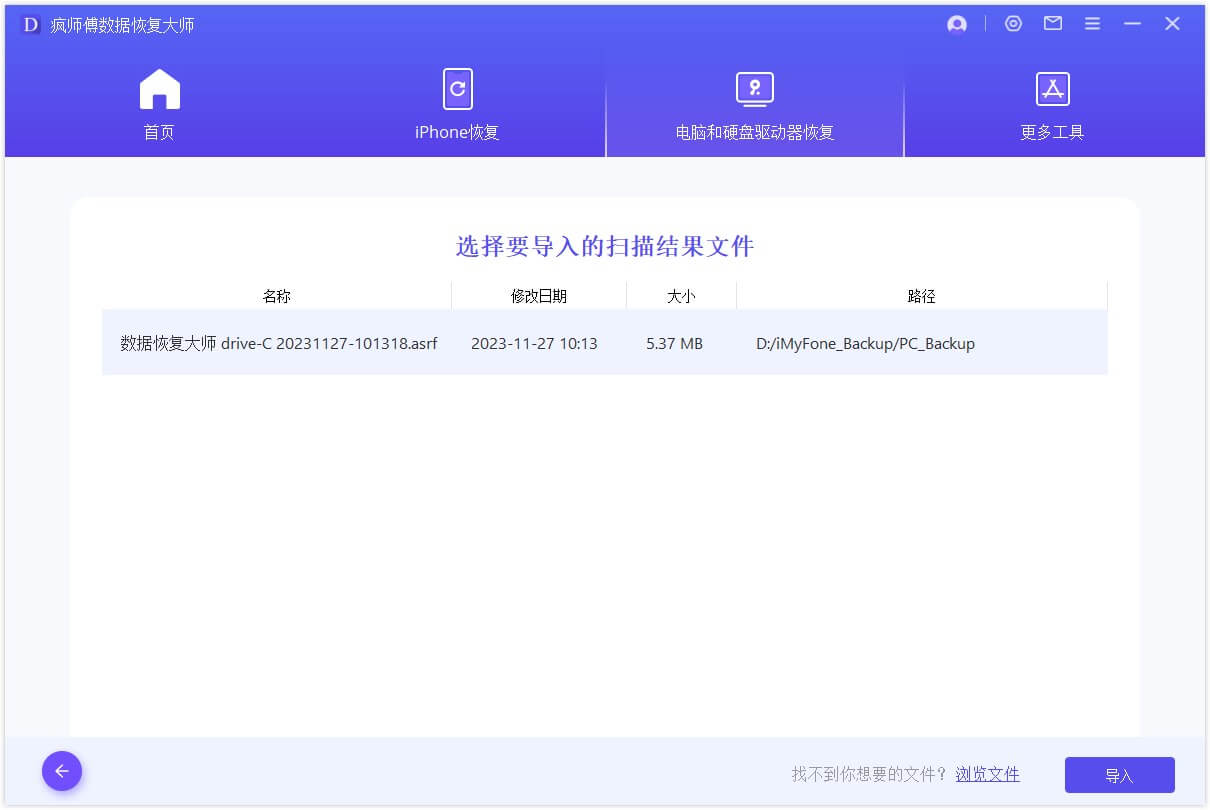
模式2. 从回收站中恢复文件
第1步 选择回收站
要从回收站恢复已删除的数据或恢复整个清空的回收站,请在 Windows 上选择“回收站”选项,在 Mac 上选择“垃圾箱”选项。
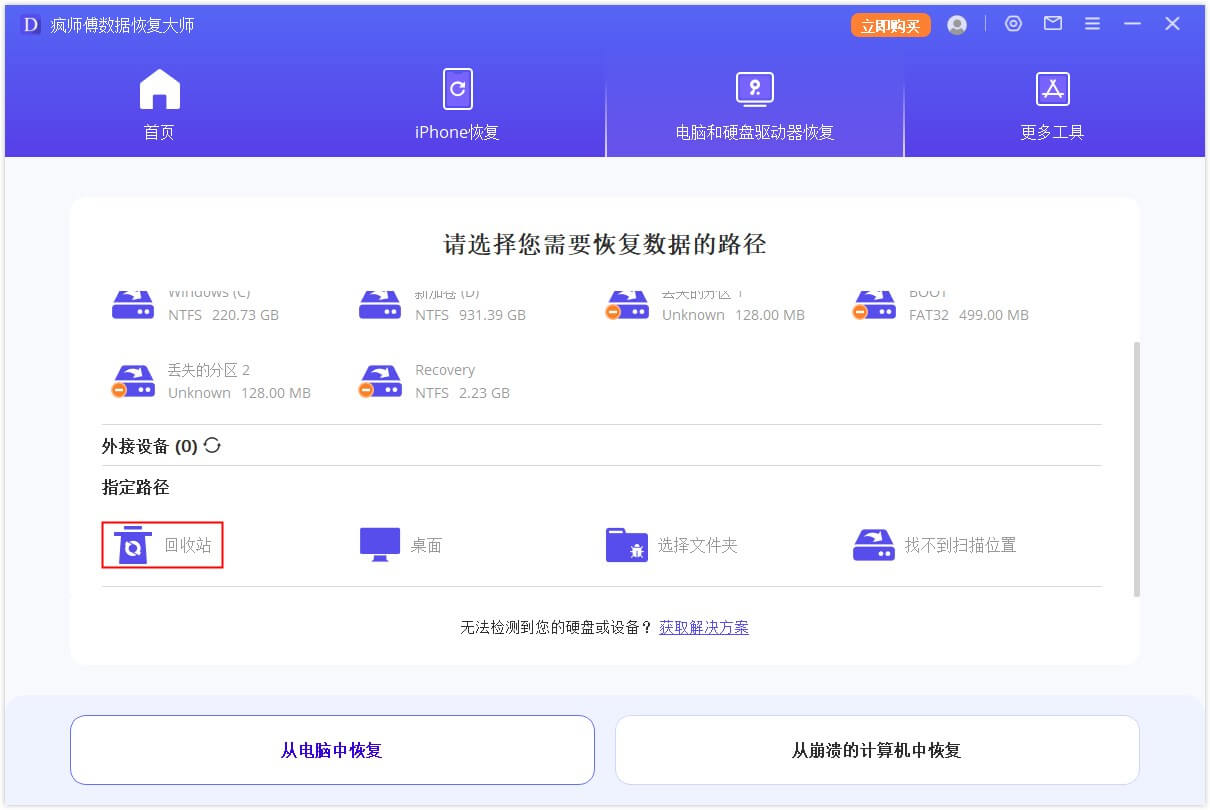
第2步 扫描回收站
点击位置后,疯师傅数据恢复大师将开始全方位扫描以搜索丢失的文件。您可以随时暂停或停止扫描过程;扫描完成后,软件还会提醒您。
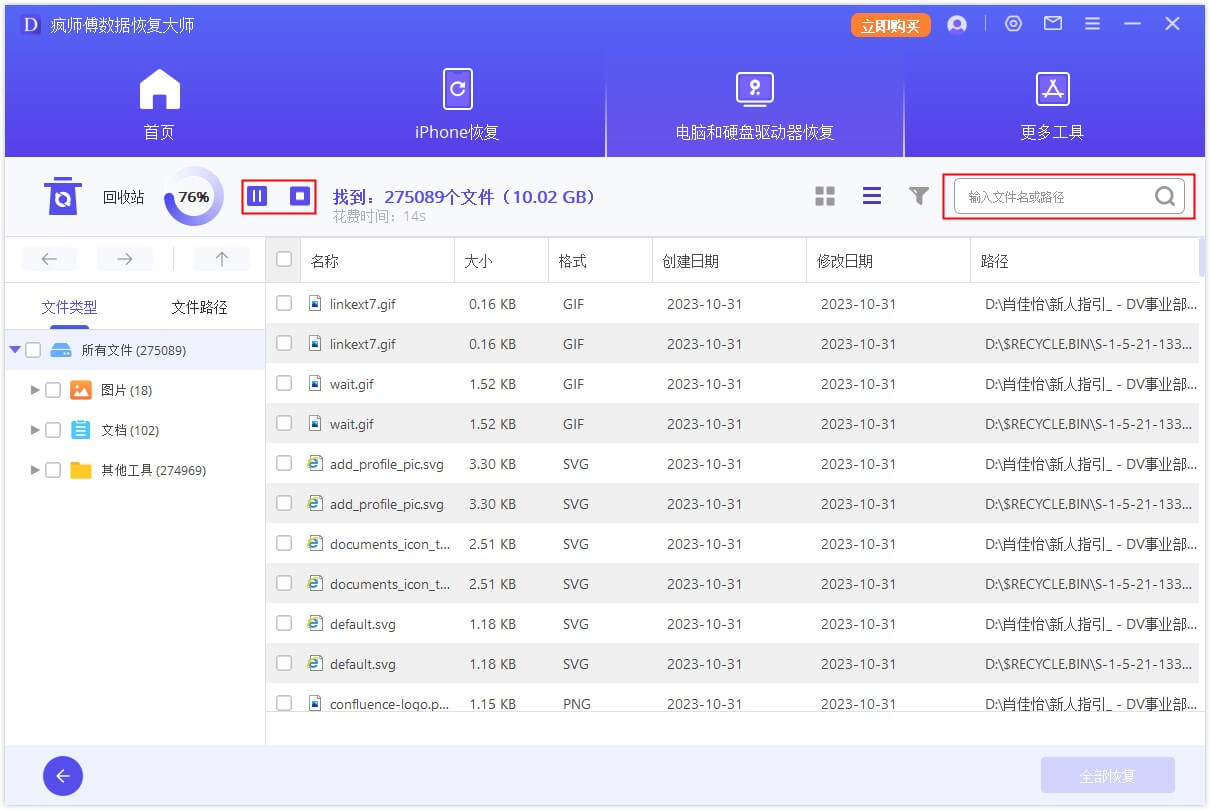
第3步 预览和恢复文件
所有找到的文件将列在左侧面板上。在恢复之前,您可以双击单个文件进行预览和恢复。或者,选择您需要的所有重要文件,然后单击“恢复”按钮立即恢复它们。
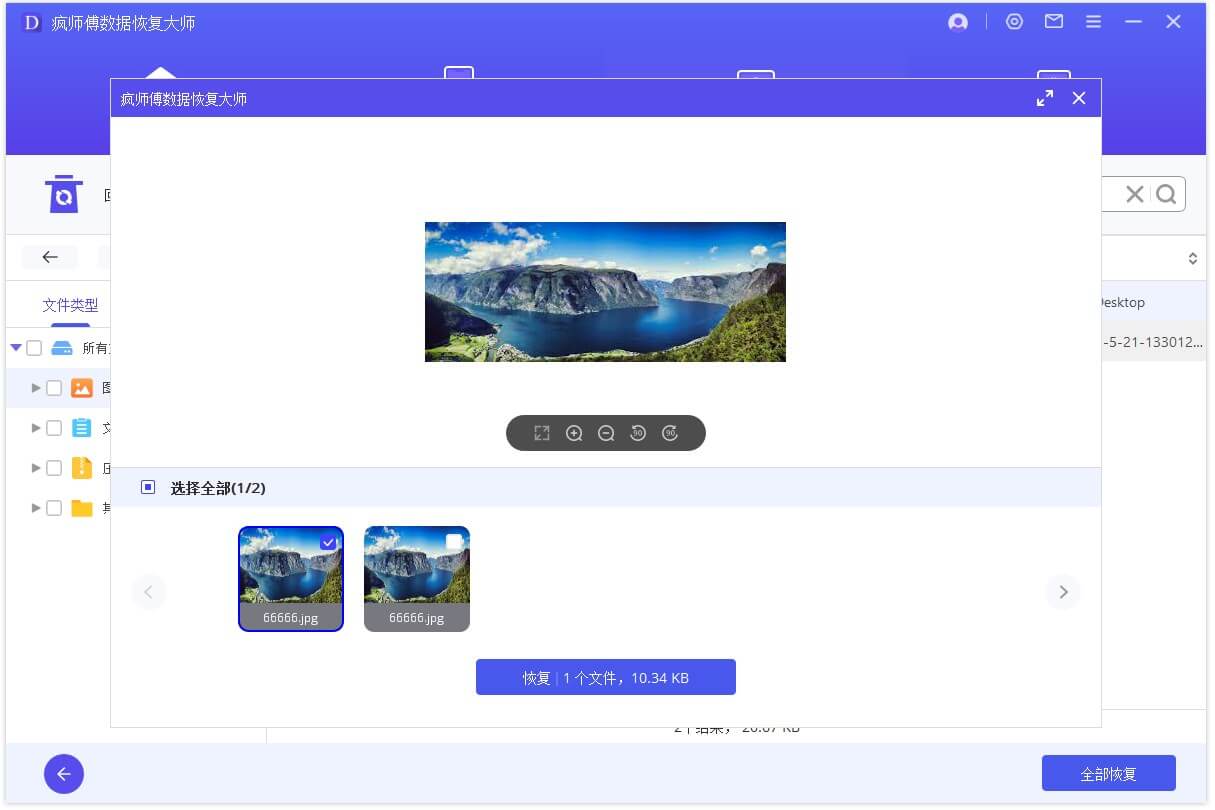
模式3. 从外部设备恢复数据
有时,您可能会意外地从外部设备删除文件或重新格式化文件,从而导致数据丢失。疯师傅数据恢复大师将快速从外部设备恢复数据,无论是 SD 卡、USB 驱动器、外部硬盘驱动器、存储卡、数码相机等。
第1步 连接外部设备
首先将外部设备连接到您的电脑;确保它可以被检测到。
第2步 选择外部设备
选择要从中恢复数据的设备,然后点击它开始恢复过程。
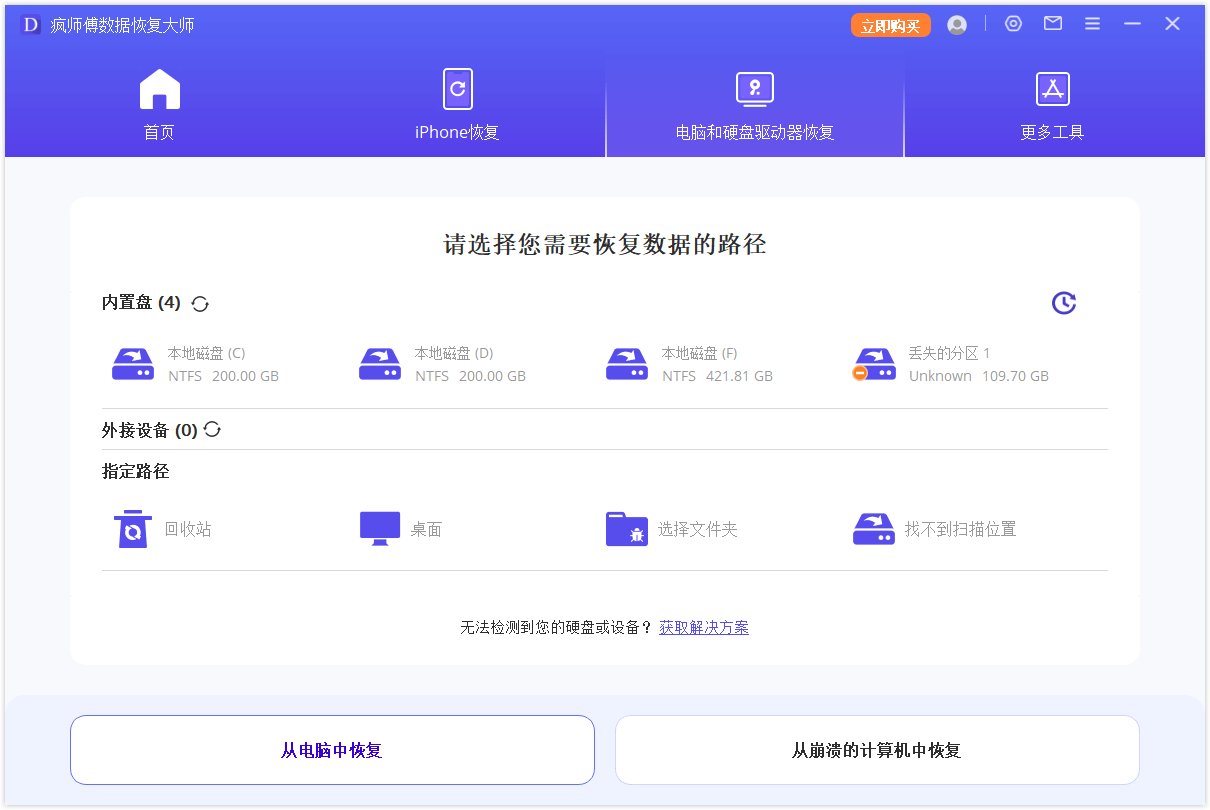
第3步 扫描外部设备
对选定的外部设备进行全方位扫描;总扫描时间取决于数据的大小和计算机的性能。您还可以随时选择暂停或停止扫描。
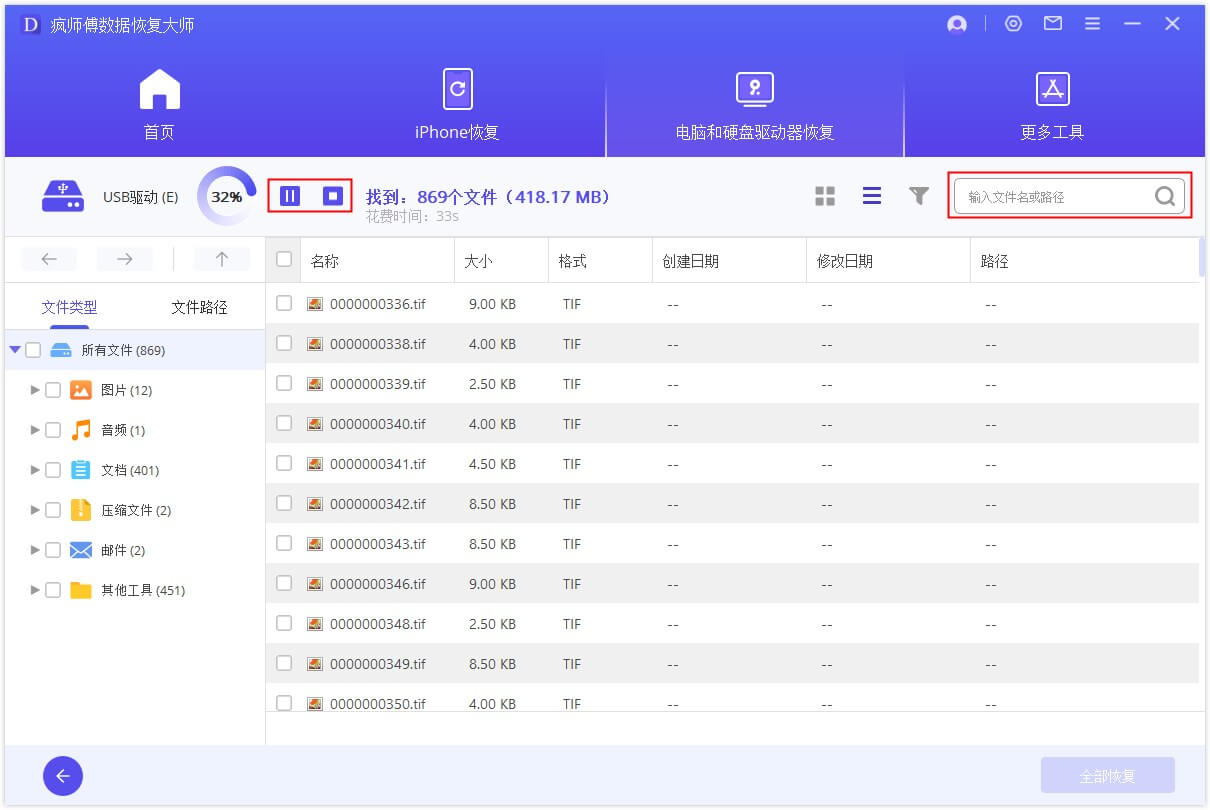
第4步 预览和恢复文件
扫描过程完成后,您可以从扫描结果中找到目标文件并在恢复之前预览它们。要恢复这些文件,请单击“恢复”按钮并选择保存文件的安全位置。
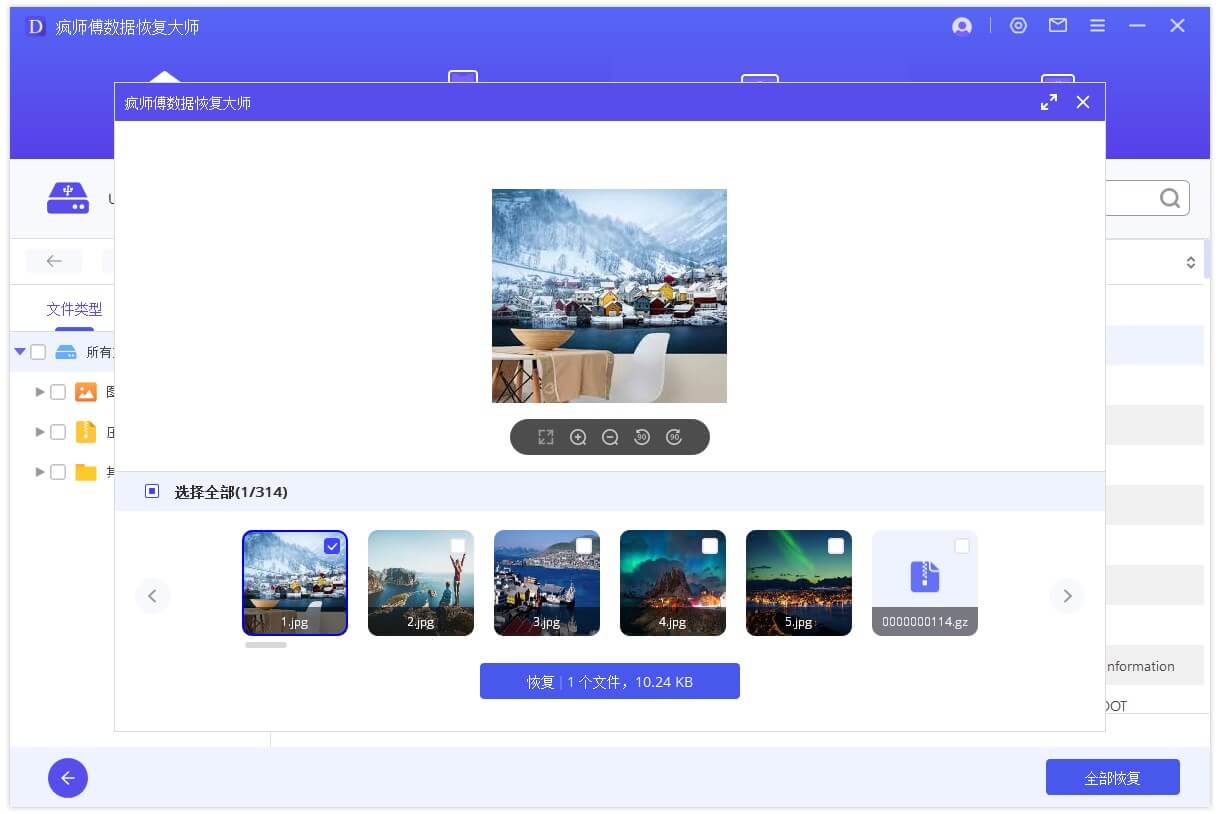
模式4. 从丢失的分区恢复数据
需要从特定分区恢复数据?没问题,疯师傅数据恢复大师随时为您提供帮助,只需按照以下步骤即可立即找回丢失的数据。
第1步 选择驱动器
要从分区恢复数据,请在“找不到位置”选项卡下选择要恢复的驱动器。
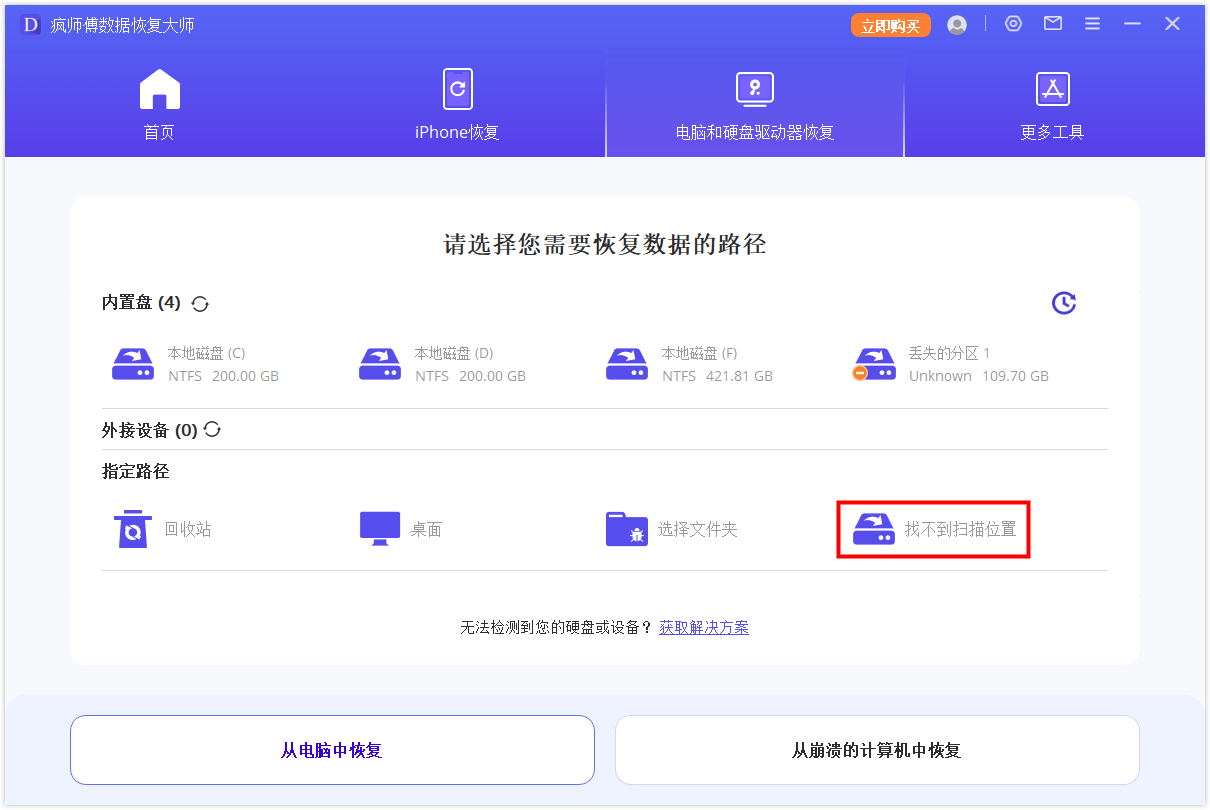
第2步 检查分区
然后您需要选择驱动器并单击“扫描”按钮,疯师傅苹果修复大师将列出该驱动器中找到的所有分区。
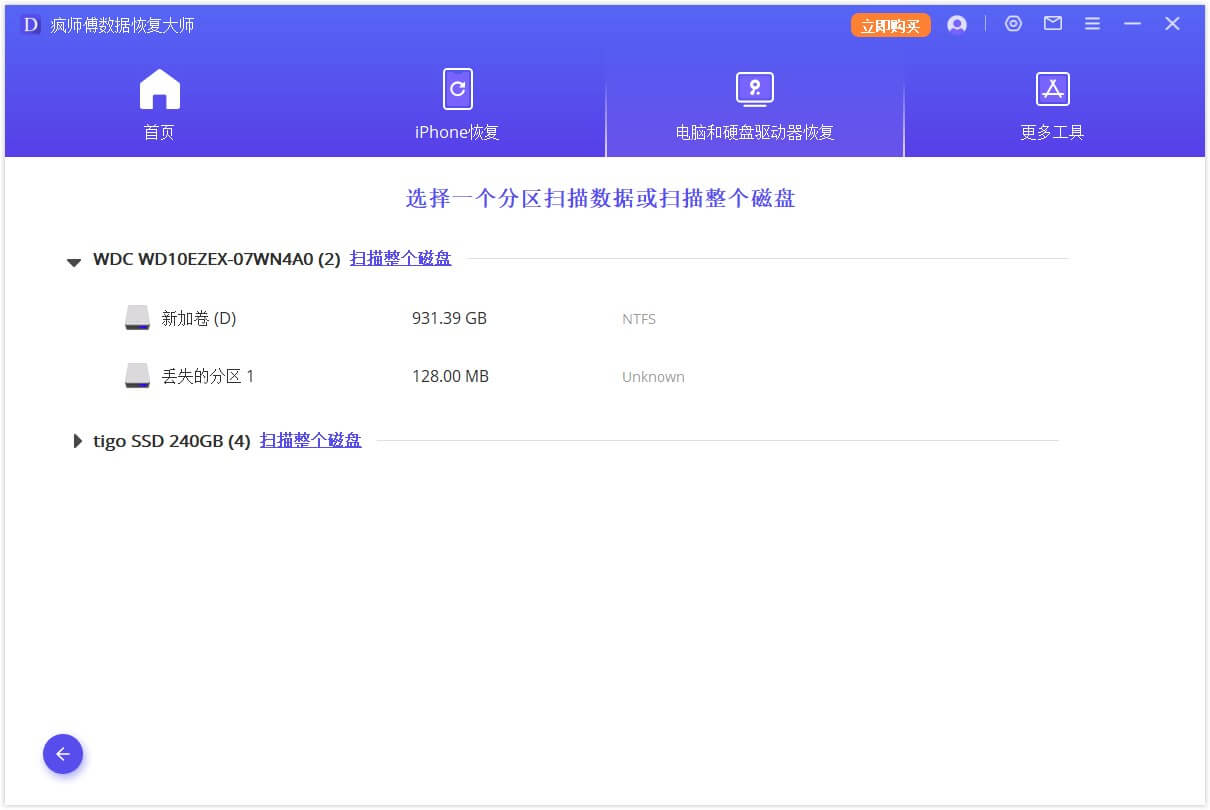
注意
您一次只能选择一个分区进行恢复。
第3步 扫描分区
选择要从中恢复数据的分区,然后单击“扫描”按钮。完成扫描过程需要一些时间。
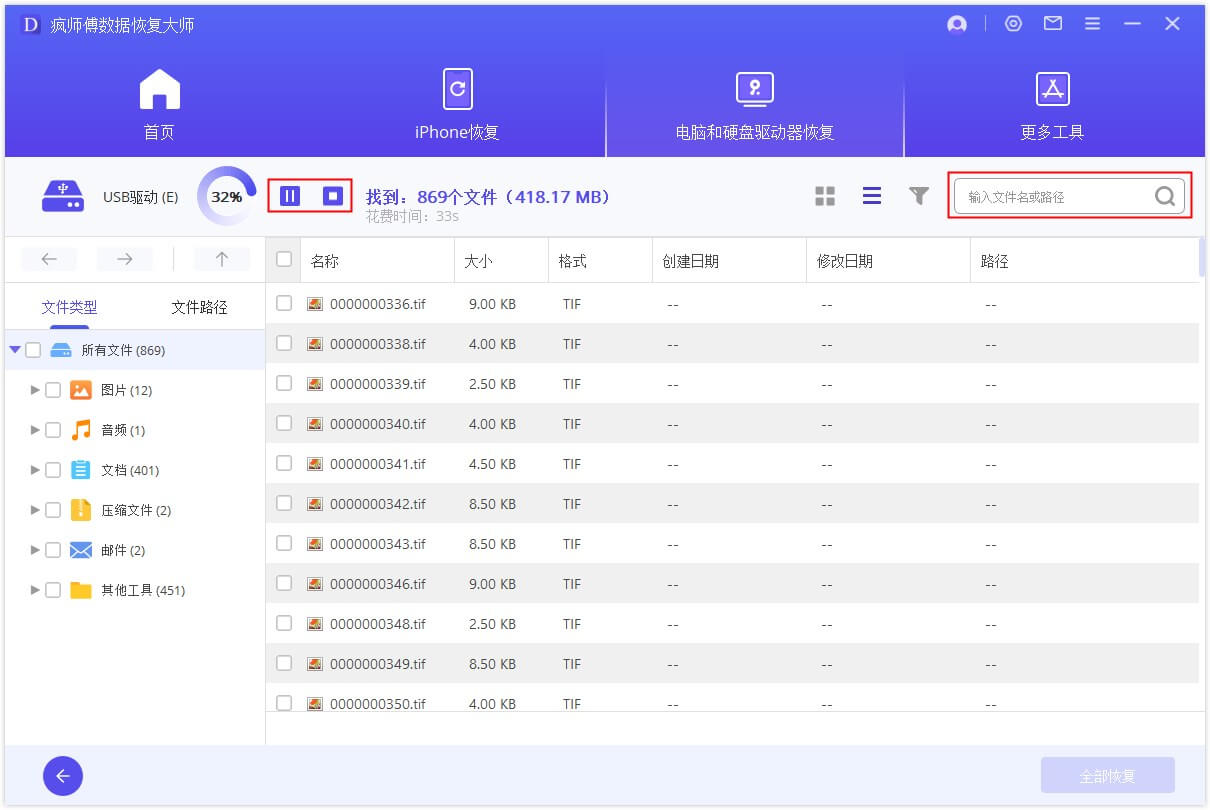
第4步 从分区恢复丢失的文件
扫描结束后,双击文件预览其内容,然后将其恢复。或者,选择您需要的多个文件,单击“恢复”选项卡,然后选择保存恢复文件的位置。
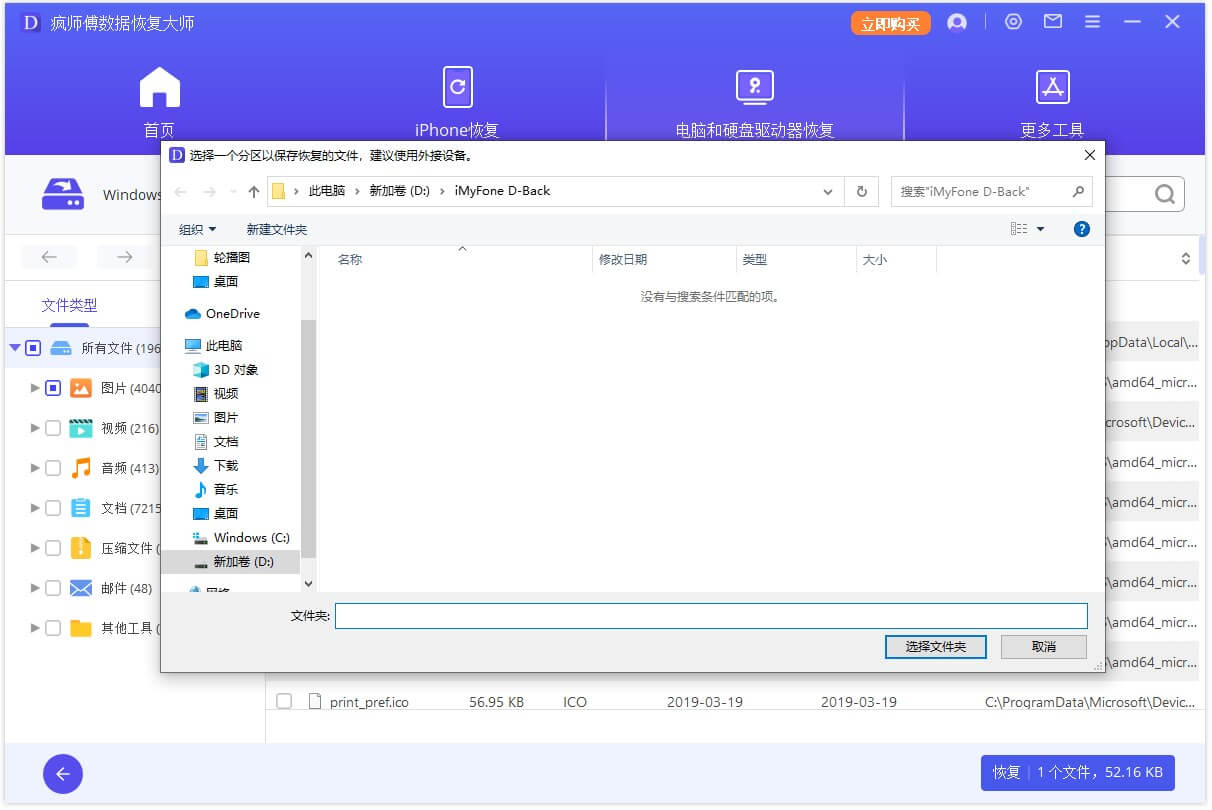
模式5. 从崩溃的电脑中恢复数据
如果您的电脑崩溃或无法以理想方式启动,疯师傅苹果修复大师还可以帮助您创建可启动驱动器,以便您可以恢复数据。
第1步 准备所需要的东西
1. 另一台可正常运行的电脑
2. 空白的 USB 驱动器或 CD/DVD
第2步 创建可启动媒体
确保您已将 USB 驱动器或 CD/DVD 连接到工作计算机并且可以识别它,然后开始吧。
1. 启动计算机崩溃恢复
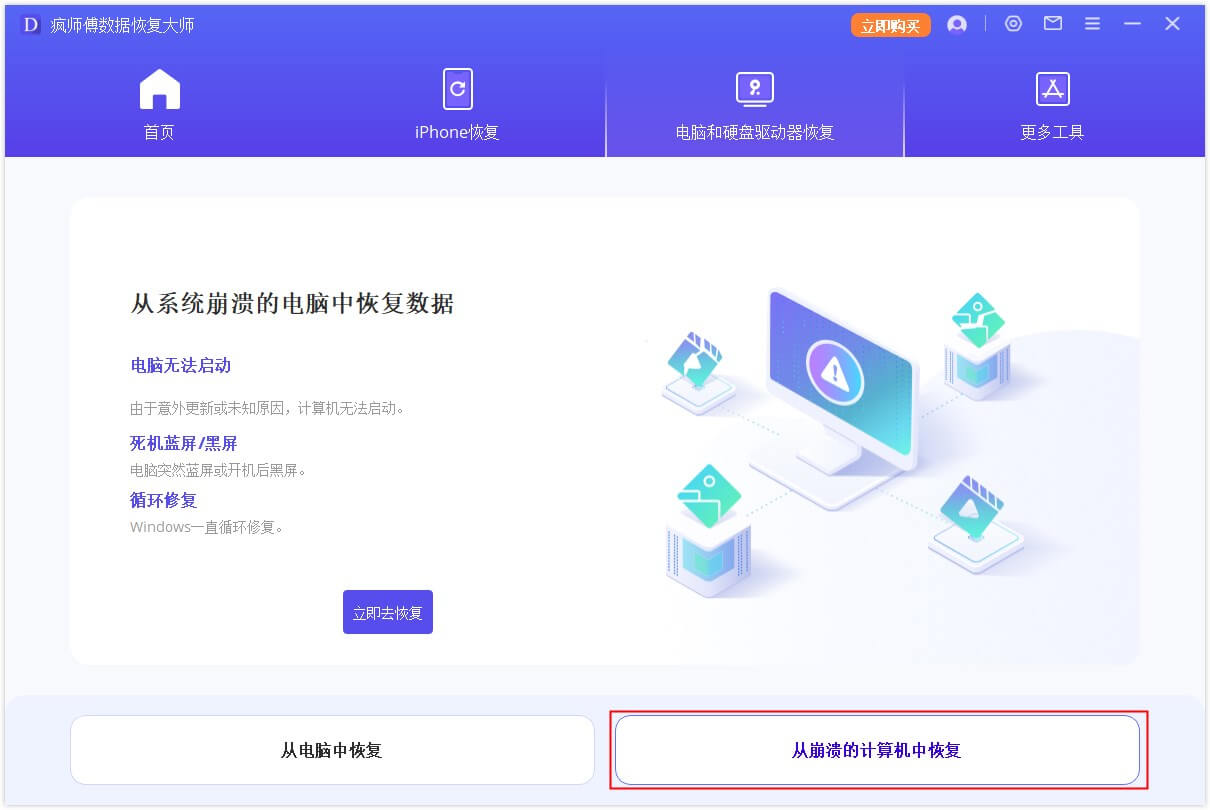
2. 成功创建启动盘
选择要用于创建可启动驱动器的驱动器,然后单击“创建”开始。
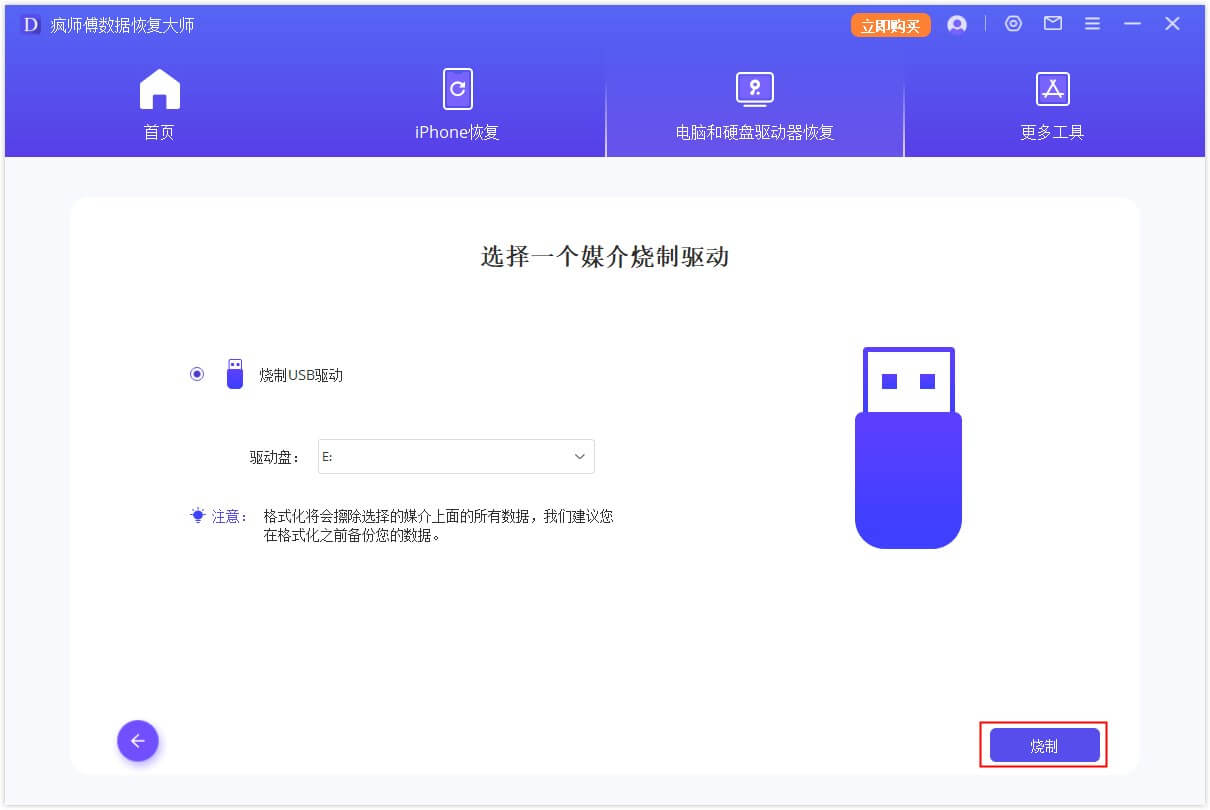
3. 启动崩溃的计算机
成功创建可启动驱动器后,请按照以下步骤重新启动崩溃的计算机。
调整 BIOS 以从 USB 闪存驱动器或 CD/DVD 启动。
将 USB 闪存驱动器或 CD/DVD 连接到崩溃的计算机。
重启你的电脑。
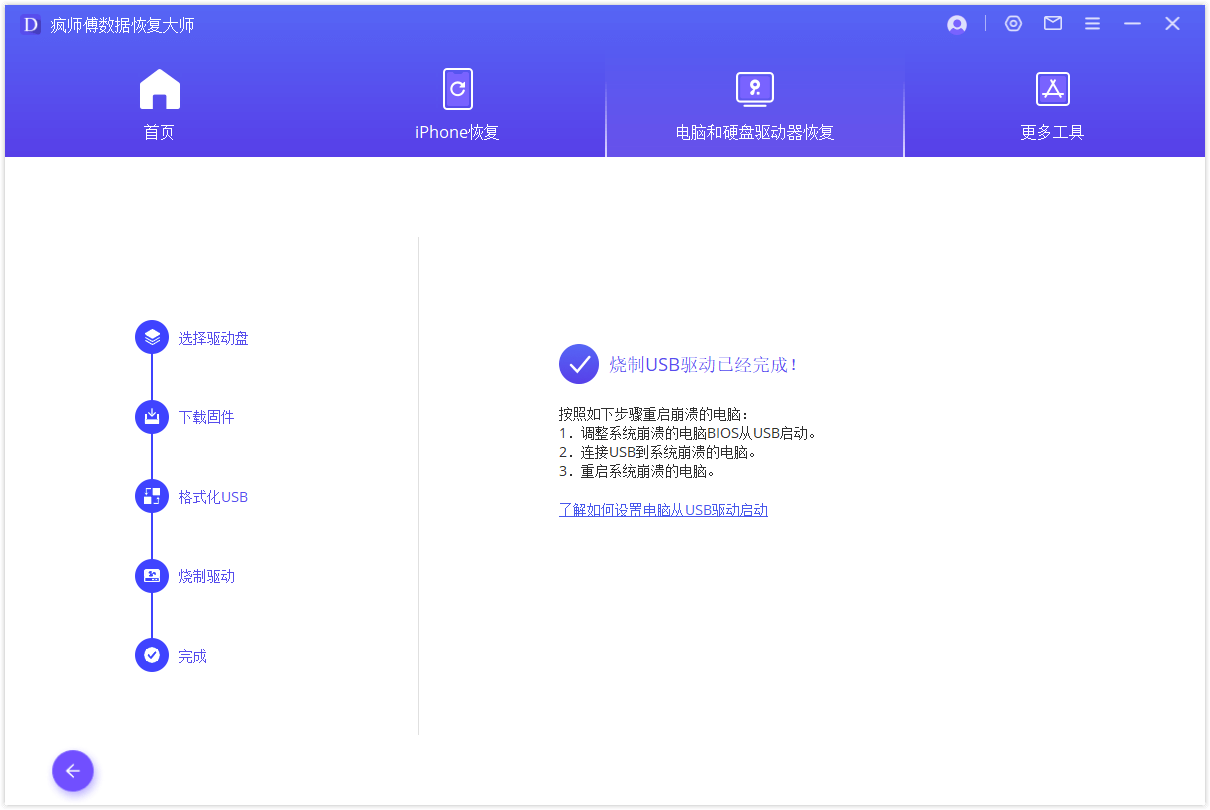
第3步 从崩溃的计算机中恢复数据
通过执行上述步骤,您崩溃的计算机现在将可以启动。然后,您可以使用疯师傅数据恢复大师从计算机恢复文件。
2. 从 iPhone/iPad 恢复数据
您的 iPhone 是否已损坏或因忘记密码而被锁定?由于意外删除而丢失 iPhone 数据?疯师傅数据恢复大师具有四种恢复模式,专为从 iOS 设备或 iTunes/iCloud 备份恢复丢失的文件而设计。
启动疯师傅数据恢复大师后,您可以直接在主界面或顶部导航栏选择并进入“iPhone恢复”。
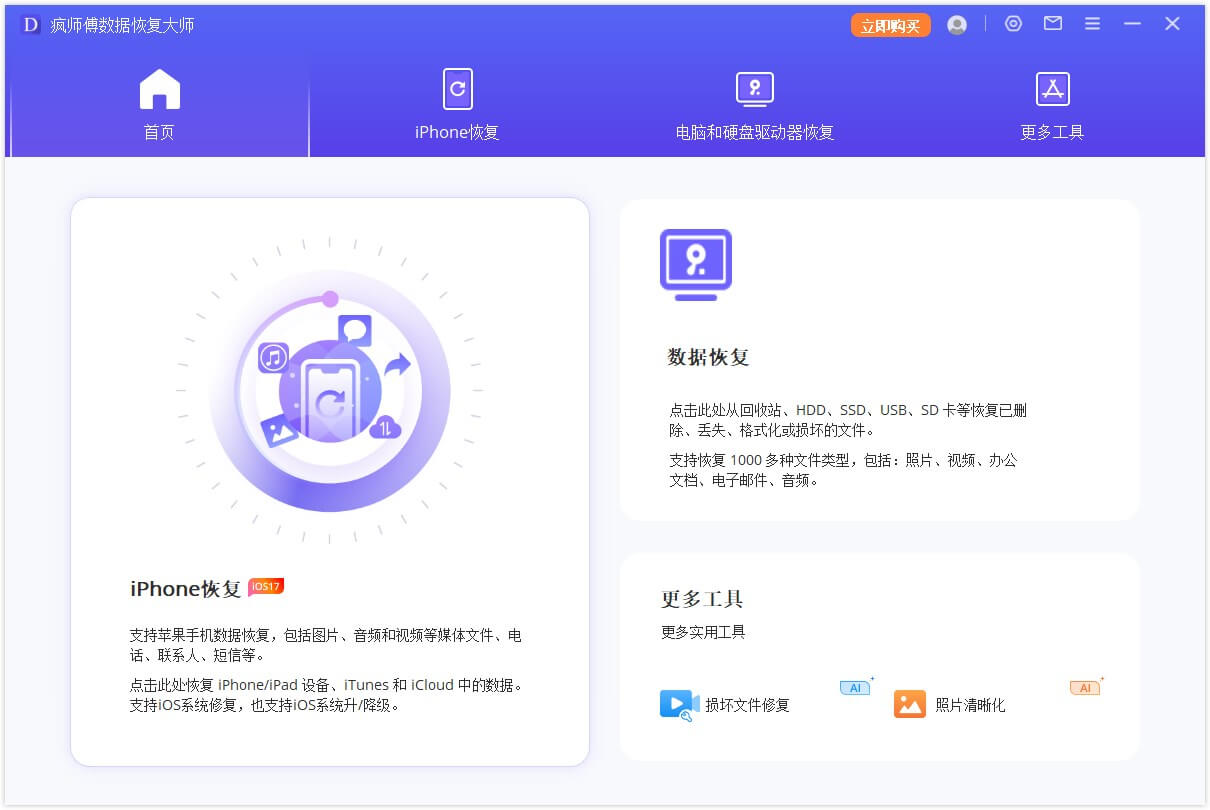
模式1. 直接从设备中恢复
第1步 连接并扫描您的 iOS 设备
启动数据恢复软件后,选择“从设备恢复”模块。
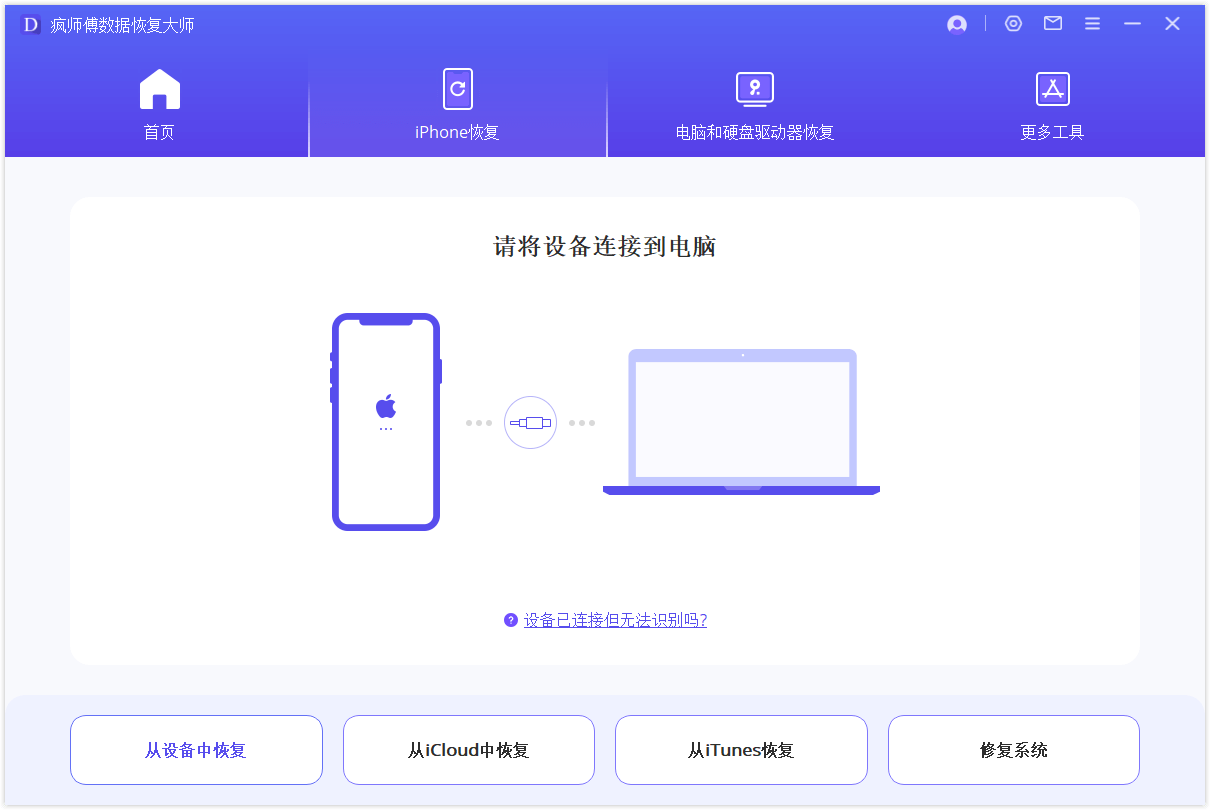
将您的设备连接到计算机。当程序成功检测到您的苹果设备时,单击“下一步”继续。
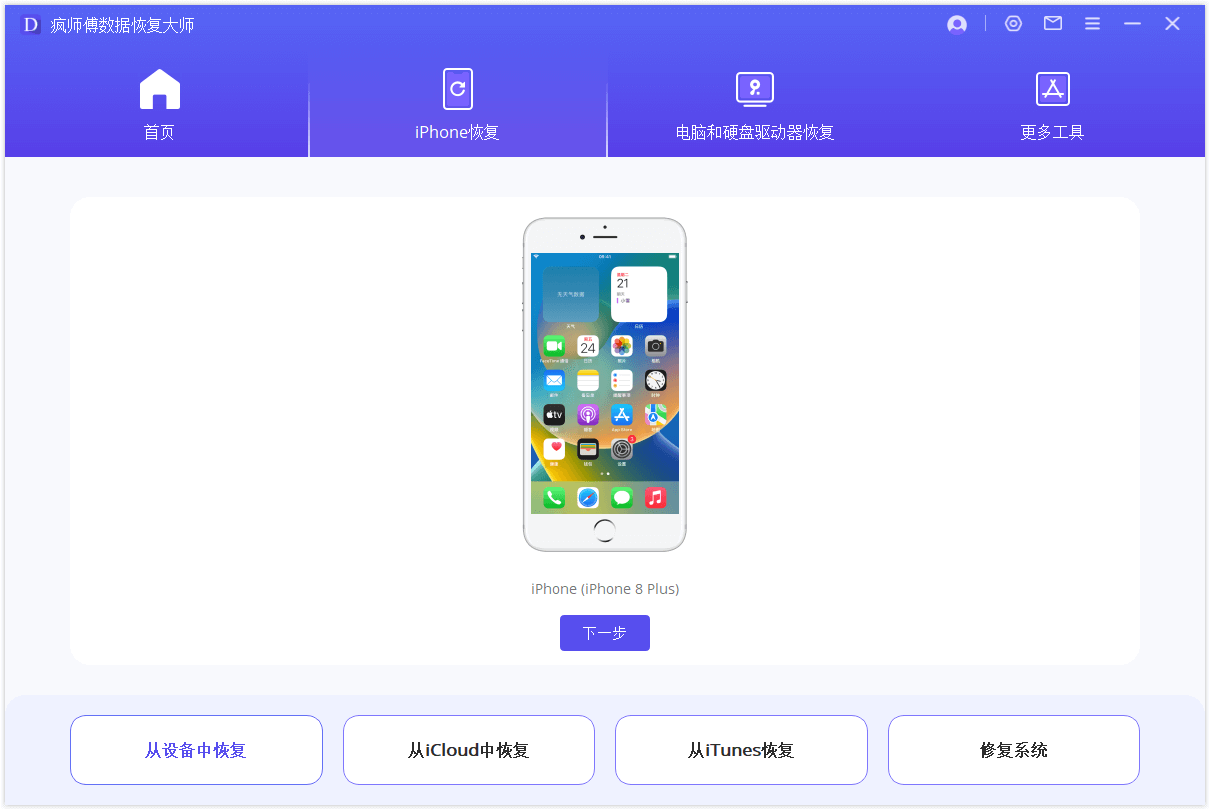
现在,选择您要恢复的文件类型。之后,单击“扫描”。该程序将开始从您的设备中查找已删除的数据。
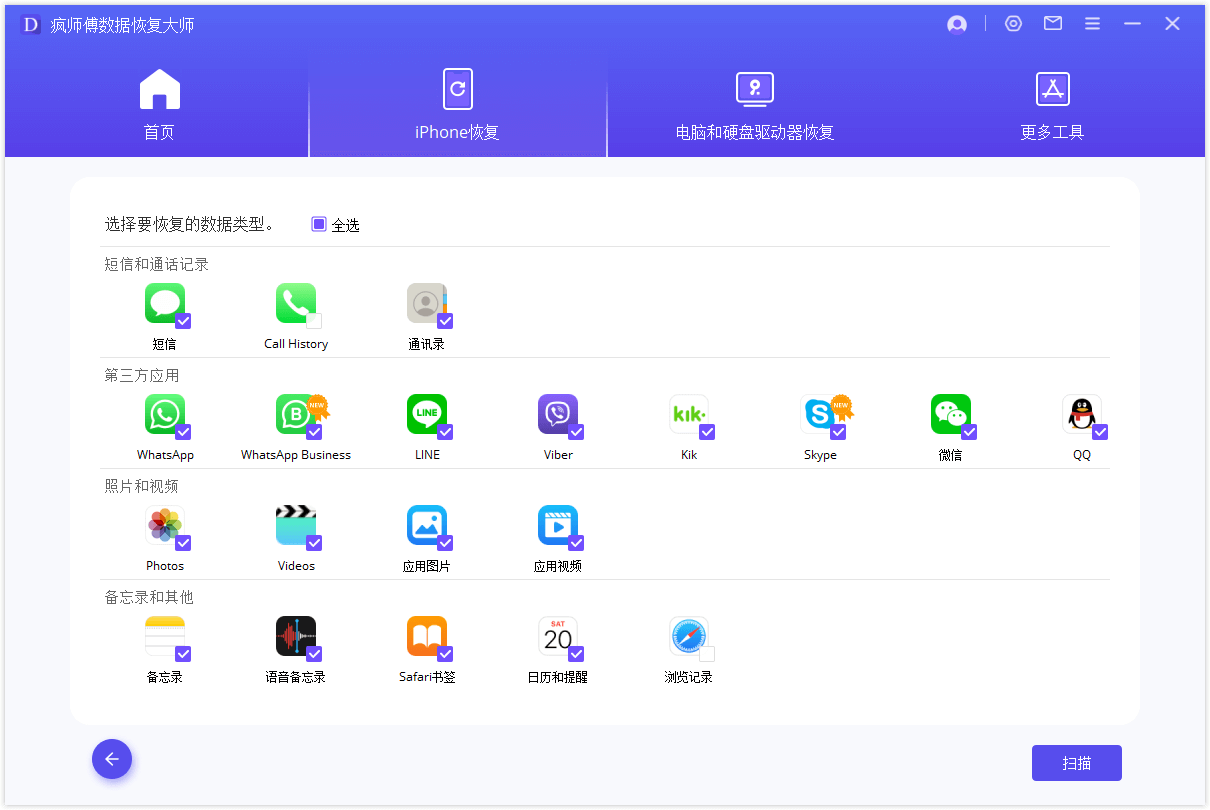
第2步 预览和恢复 iPhone/iPad/iPod touch 中的数据
扫描完成后,所有可恢复的数据将清晰组织,如下图所示。单击每个选项卡可检查所有文件。要准确快速地找到您想要恢复的数据,请单击右上角的漏斗图标以选择文件状态和日期。
恢复到计算机
如果您想恢复到您的计算机, 选择要恢复的文件,然后单击右下角的“恢复到计算机”。
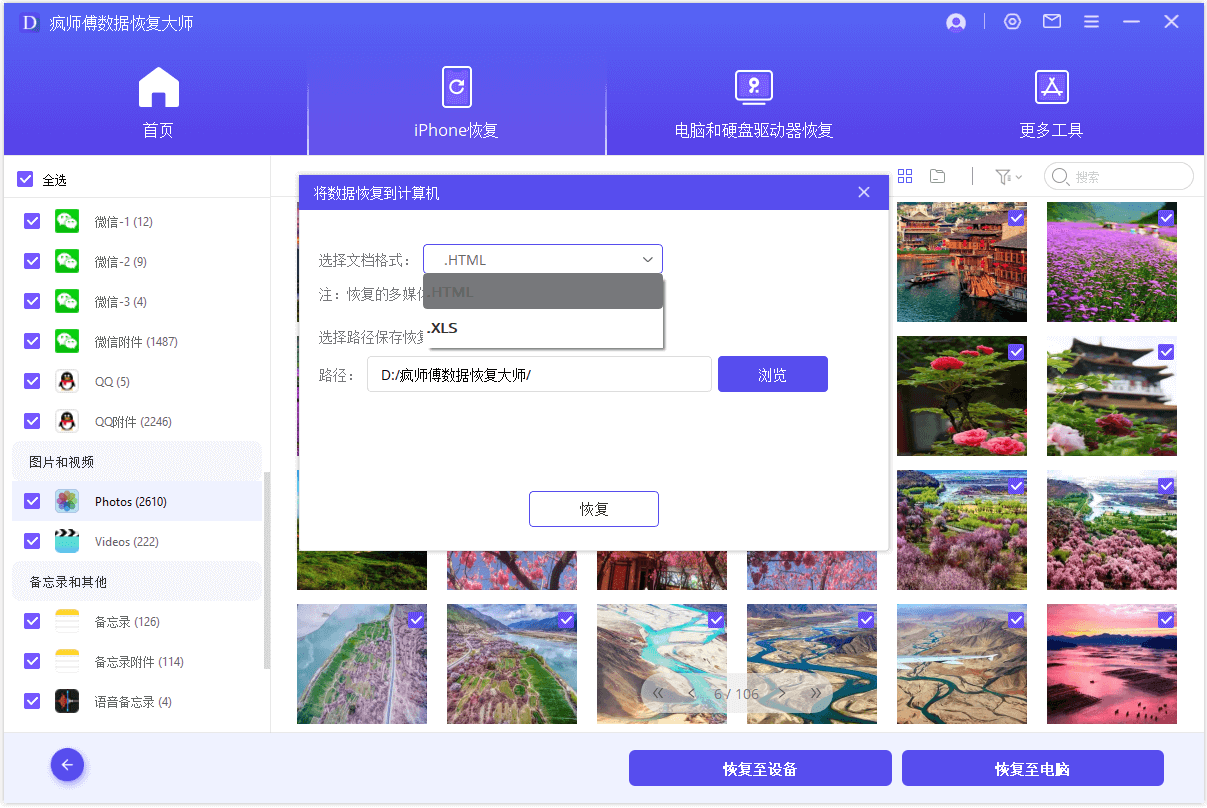
将显示一个弹出窗口,让您选择存储恢复文件的位置,只需几分钟即可完成恢复。
恢复到设备
如果您选择“恢复到设备”, 您需要确保电脑检测到您的 iPhone。然后单击“下一步”按钮
请注意,您需要确保设备有足够的空间容纳恢复的数据,否则恢复将失败。
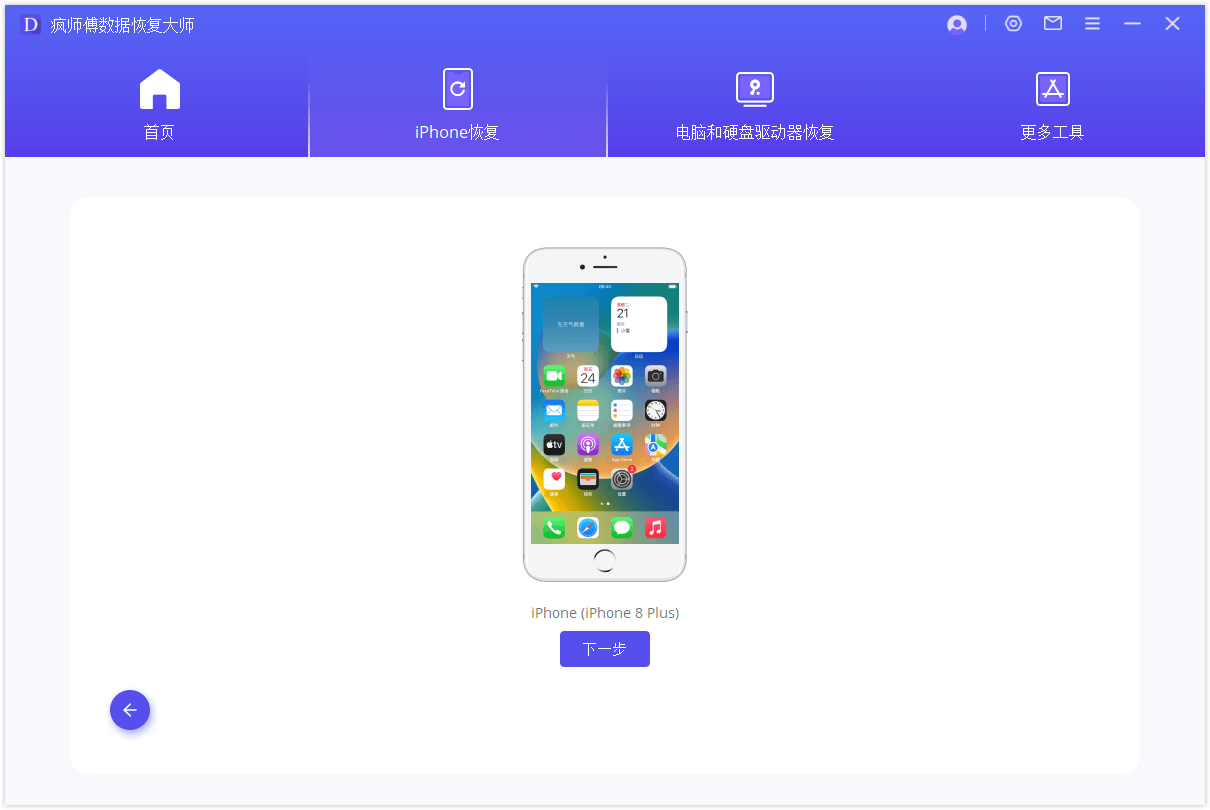
现在程序将开始恢复过程,但请记住,“该程序仅支持将备份恢复到运行相同或更新的 iOS 版本的设备。您可以将设备升级到最新的 iOS 版本,然后重试。”
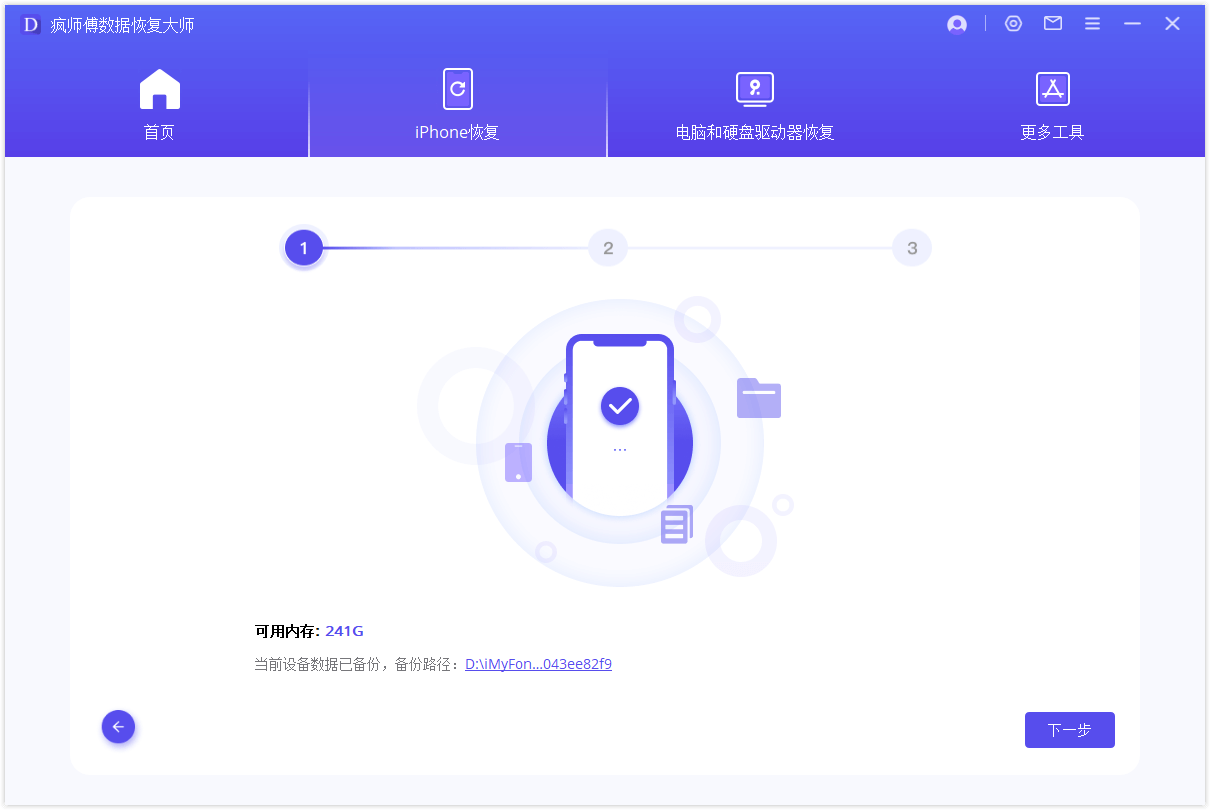
很快,您的数据就会恢复到您的 iPhone 上。
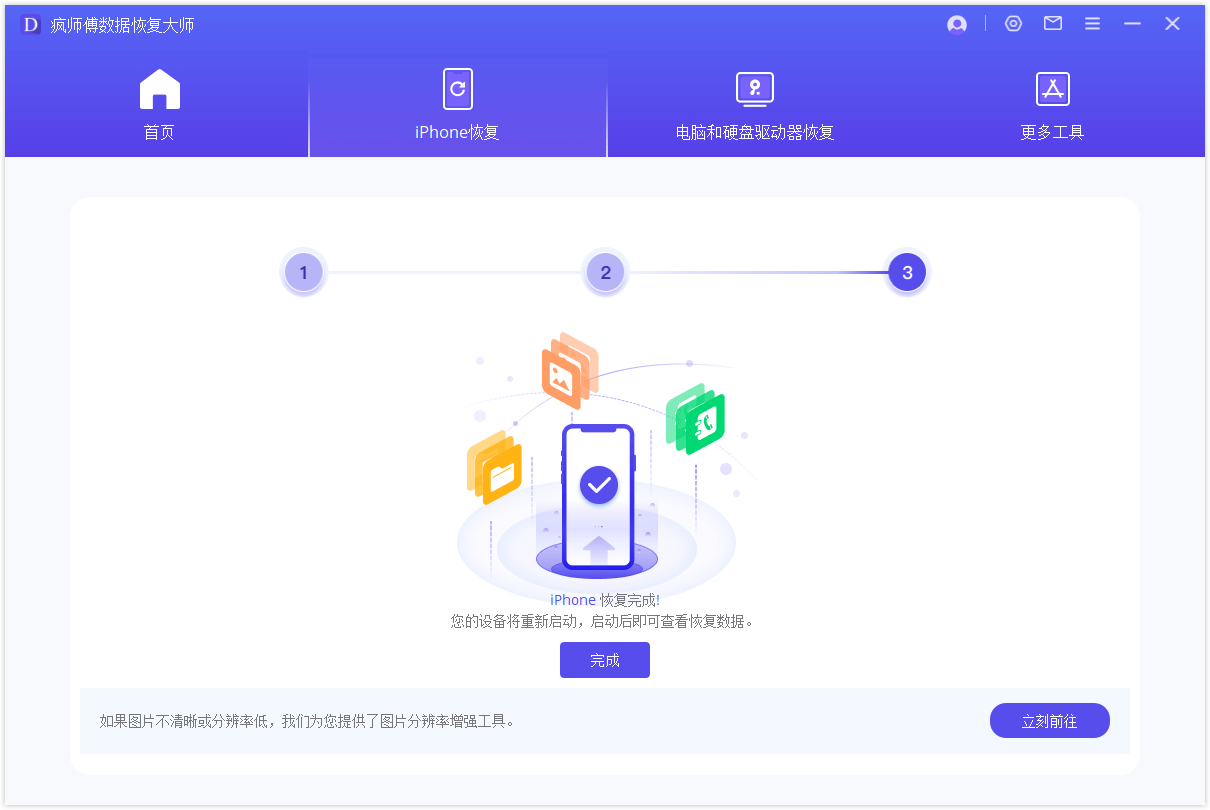
模式2. 从 iTunes 备份恢复数据
第1步 从 iTunes 备份中选择并扫描
选择您要恢复的 iTunes 备份,然后单击“下一步”。对于加密的 iTunes 备份,您需要输入 iTunes 密码。
注意
疯师傅数据恢复大师支持扫描出您当前计算机上通过其他程序制作的iTunes备份,并且这些类型的数据也可以恢复。
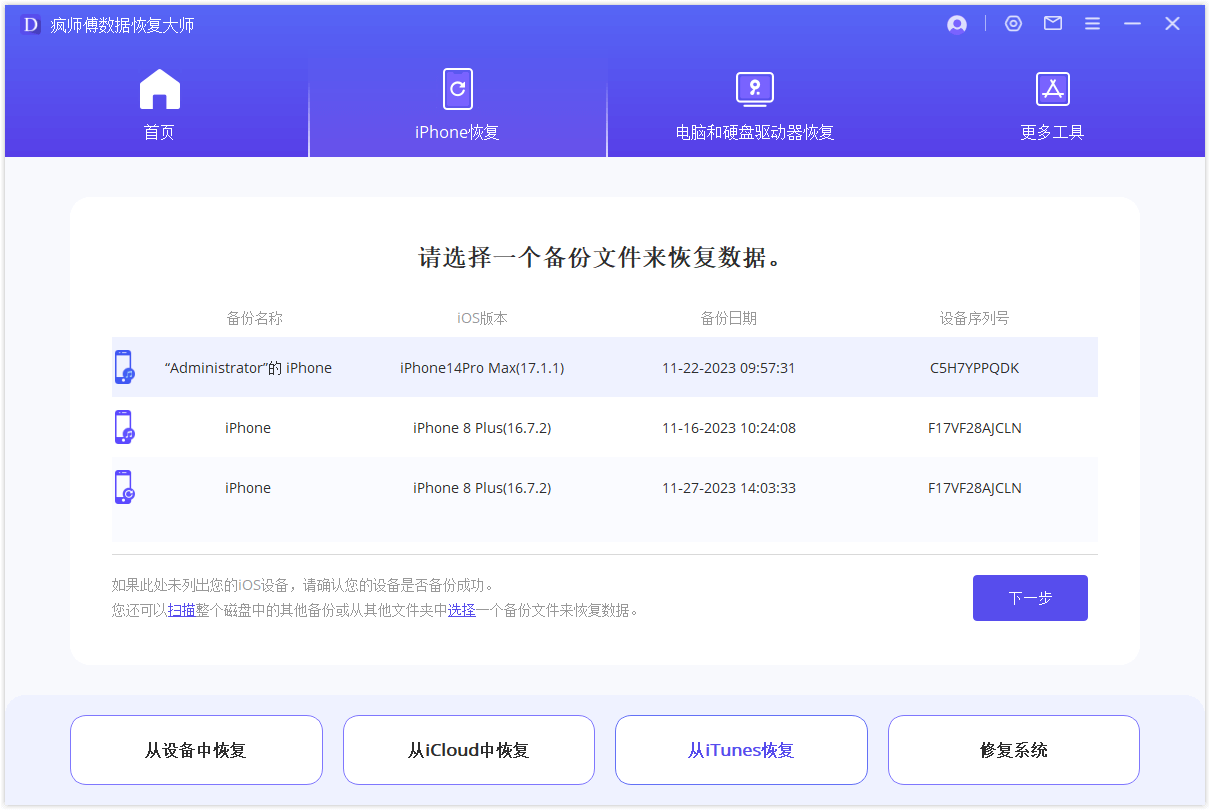
选择您需要的文件类型,点击“扫描”,然后稍等片刻
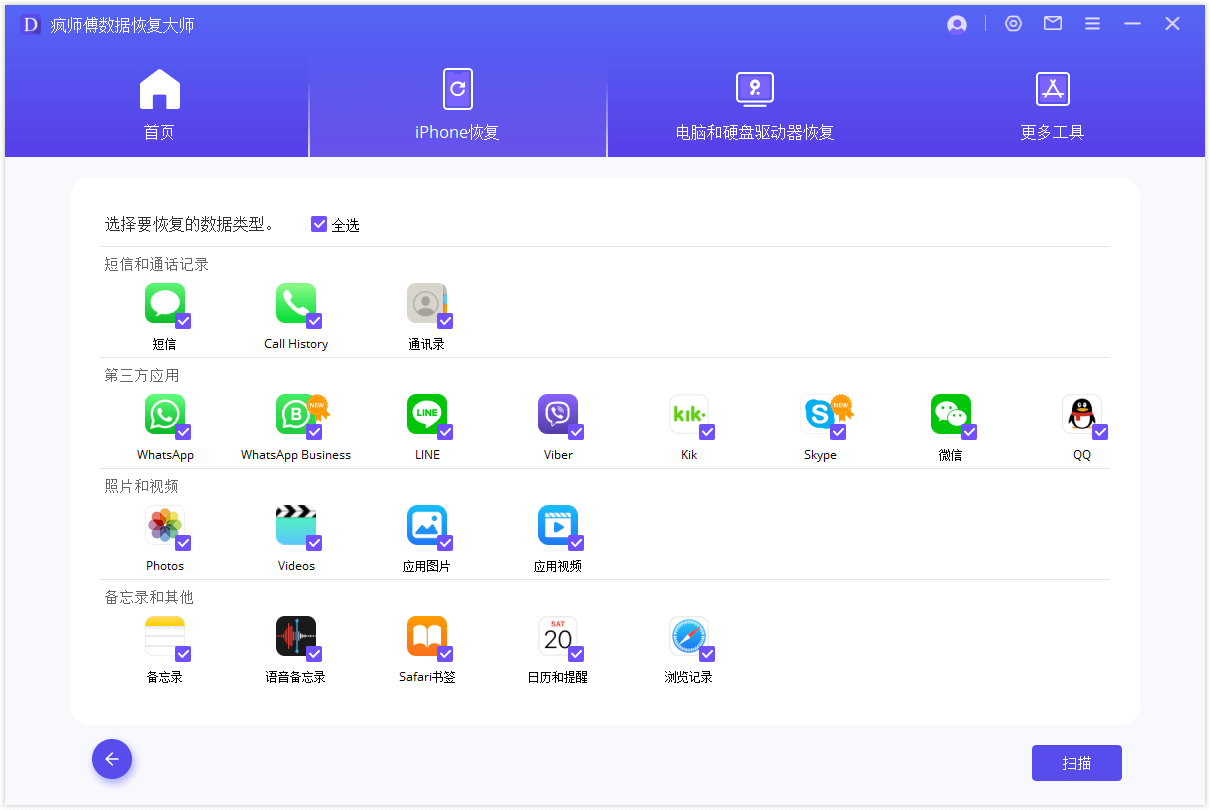
第2步 预览并从 iTunes 备份恢复数据
搜索结果将清晰地显示在界面上。要准确快速地找到您想要恢复的数据,您可以单击右上角的漏斗图标来选择文件状态和日期。
恢复到计算机
如果您想将数据恢复到您的电脑: 选择要恢复的文件,然后单击右下角的“恢复到计算机”。
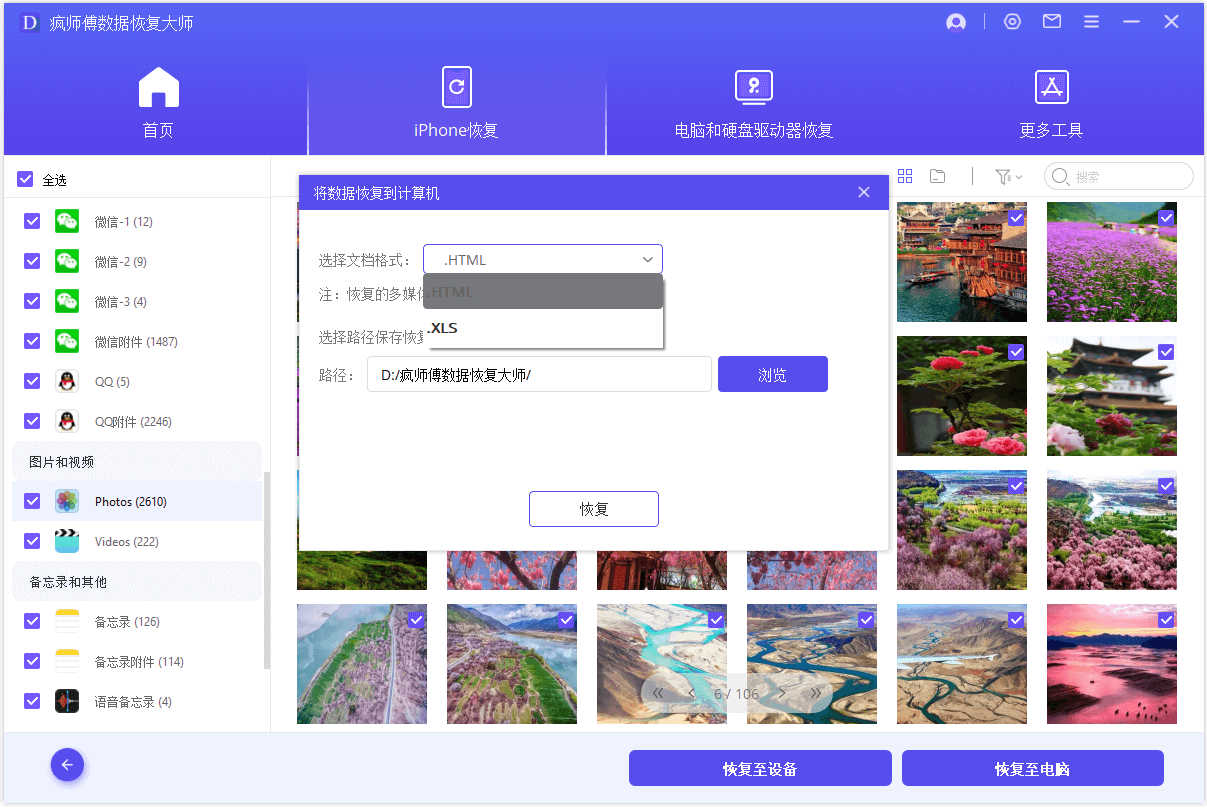
您需要选择或创建一个文件夹作为恢复路径。然后AnyRecover会将数据恢复到该文件夹,完成恢复过程后您可以检查它。
恢复到设备
如果您选择“恢复到设备”:您需要连接您的目标设备。然后点击“下一步”按钮。
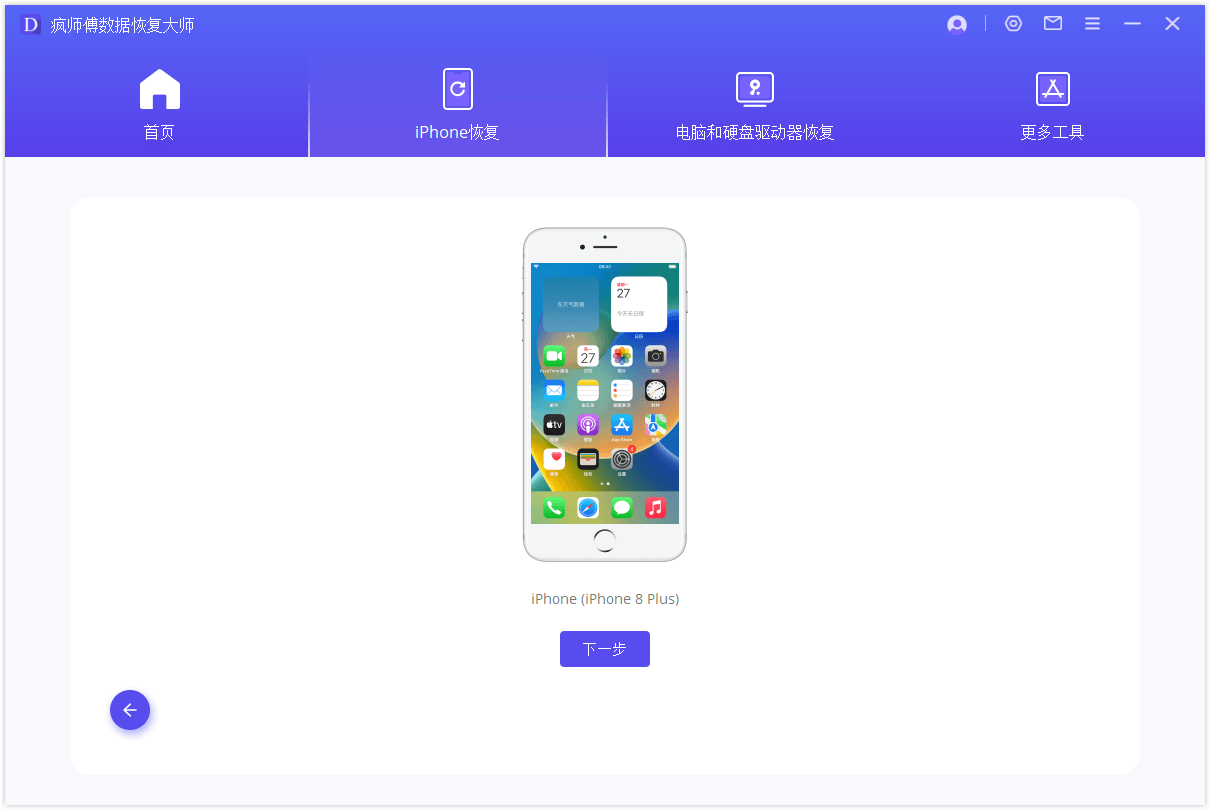
现在,程序开始恢复您的数据,请注意,设备中的原始数据将被覆盖。
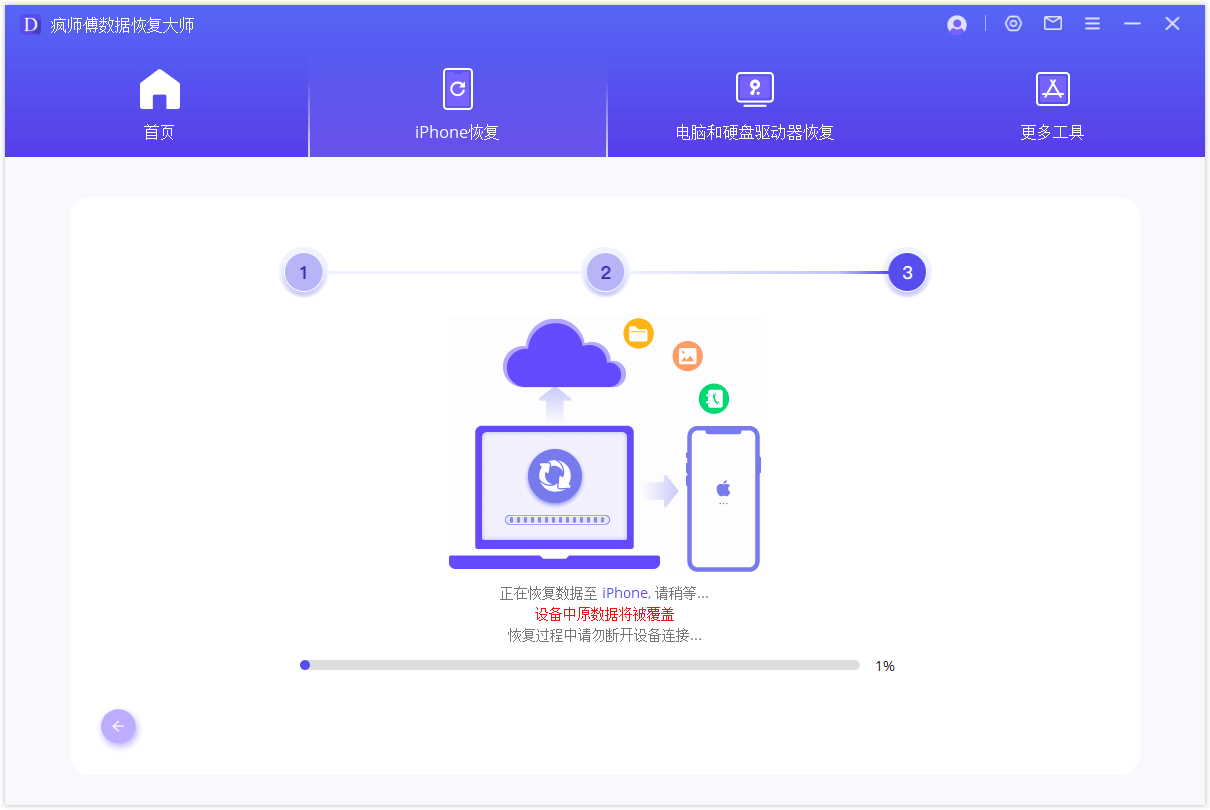
几分钟后,您的数据将成功恢复到您的设备。
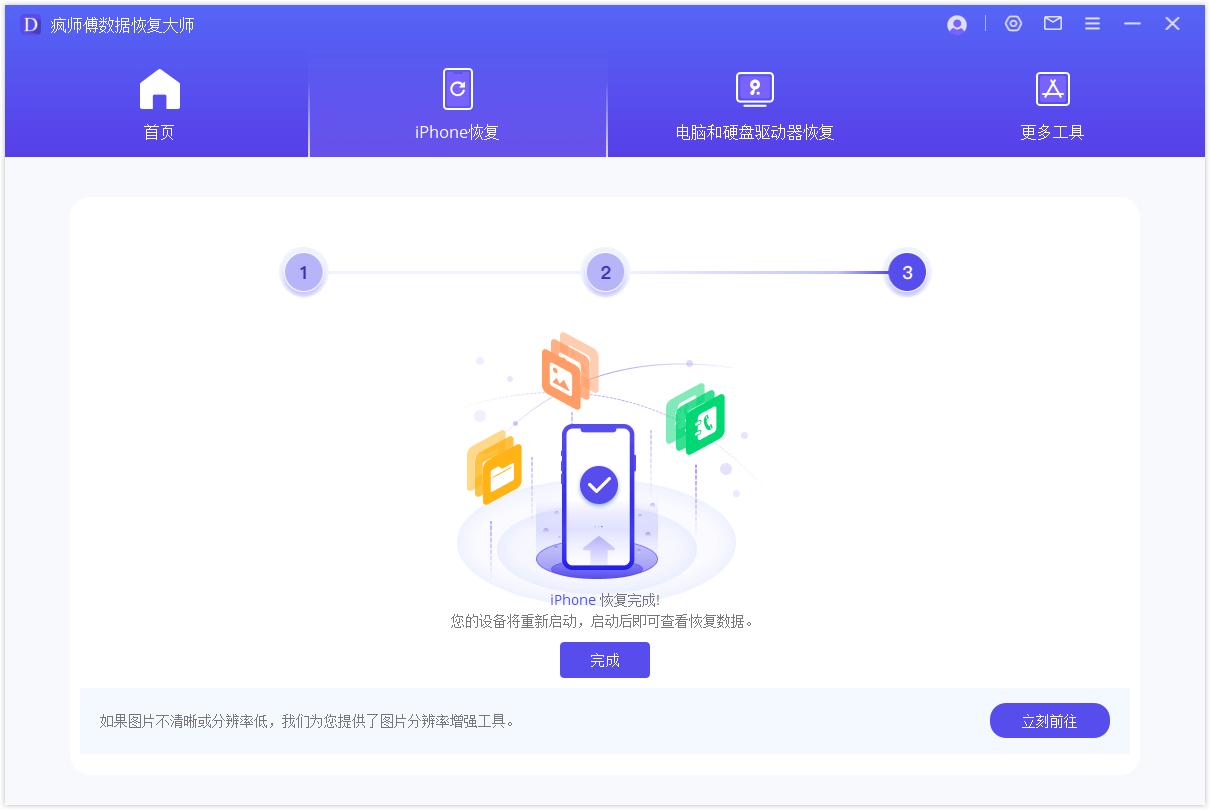
模式3. 从 iCloud 恢复数据
有两种方法可以从 iCloud 恢复数据。一种是从 iCloud 帐户恢复,另一种是从 iCloud 备份恢复。如果您在iOS设备上启用了iCloud并登录了iCloud帐户,您的数据将自动同步到iCloud Kit。或者您可能已手动将数据备份到 iCloud。选择下面合适的选项以从 iCloud 取回您的数据。
选项 1. 从 iCloud 帐户恢复
选项 2. 从 iCloud 备份恢复
选项 1. 从 iCloud 帐户恢复
第1步 登录iCloud帐户并扫描数据
从“从 iCloud 恢复”模块中选择“iCloud”。
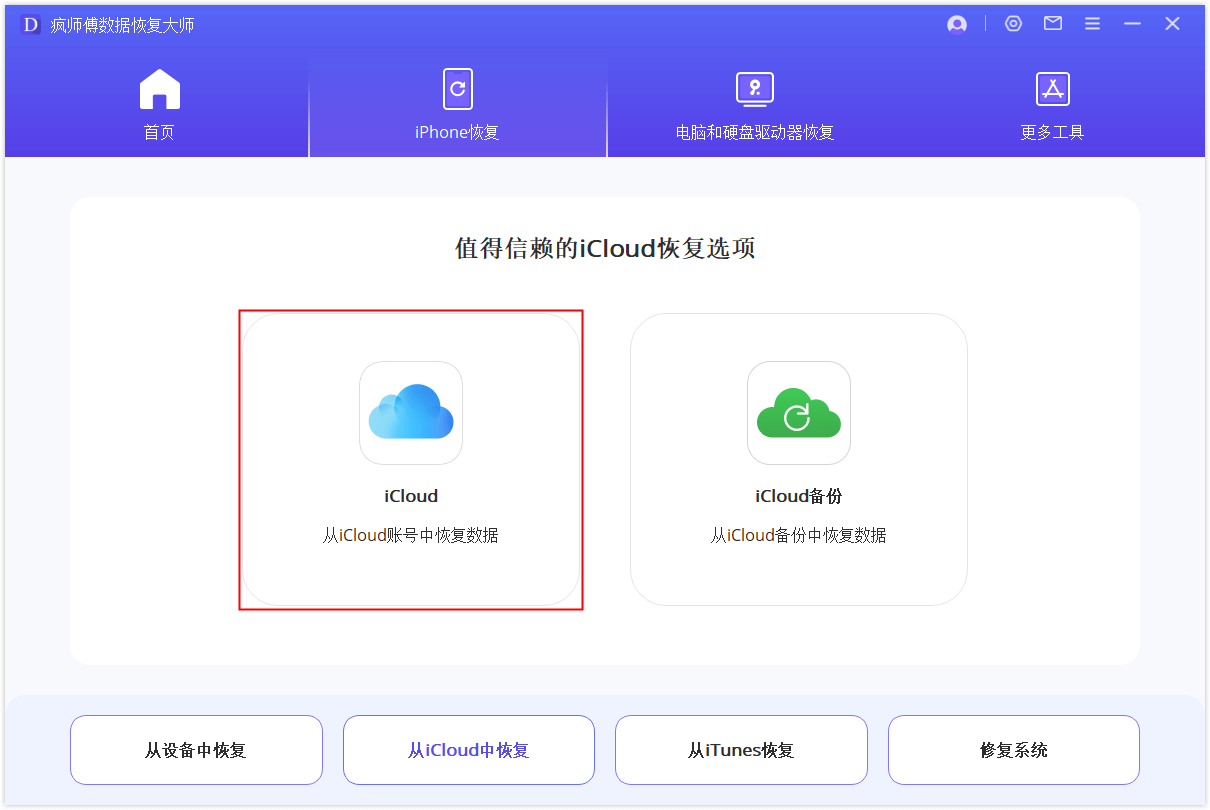
填写您的 iCloud 帐户详细信息。请放心,疯师傅数据恢复大师绝不会保留您的 iCloud 帐户信息或内容的记录。
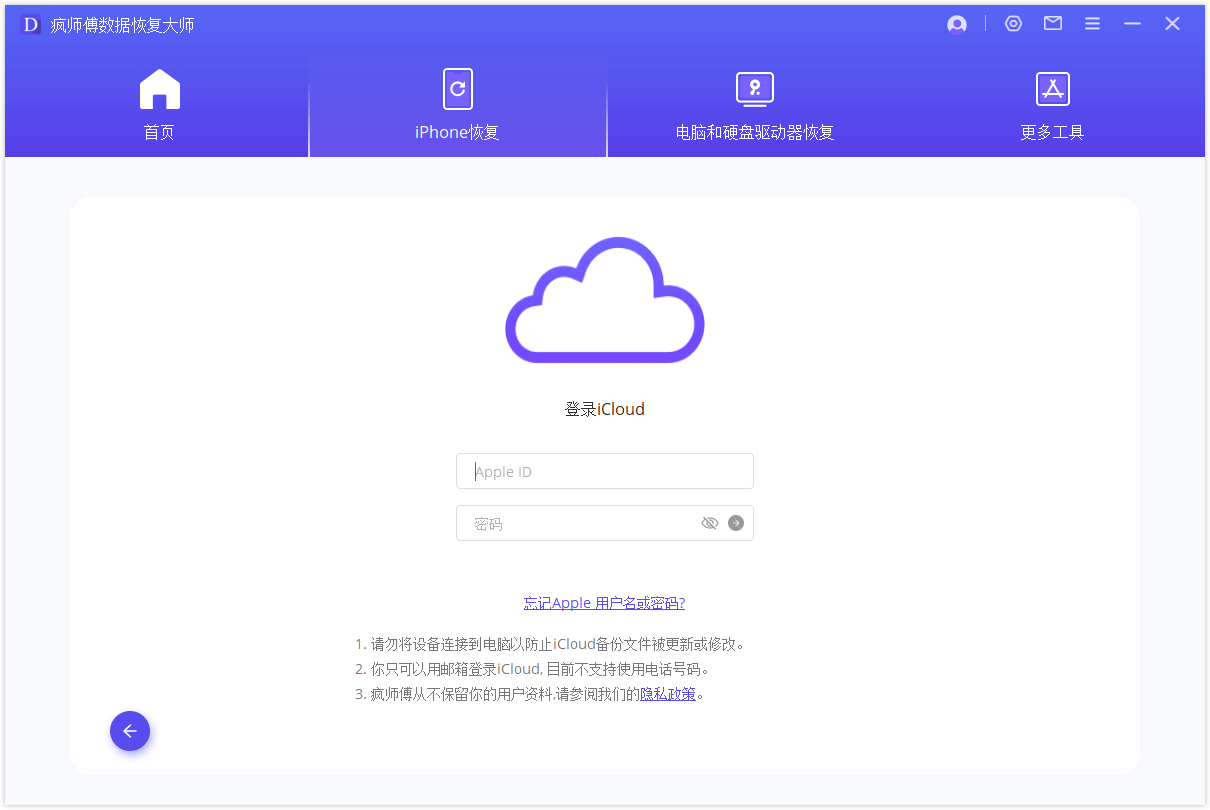
对于此部分,选择从 iCloud 帐户恢复一个或多个类别,包括联系人、照片、笔记、iCloud Drive 和 iWork 文件。然后点击右下角的“扫描”。
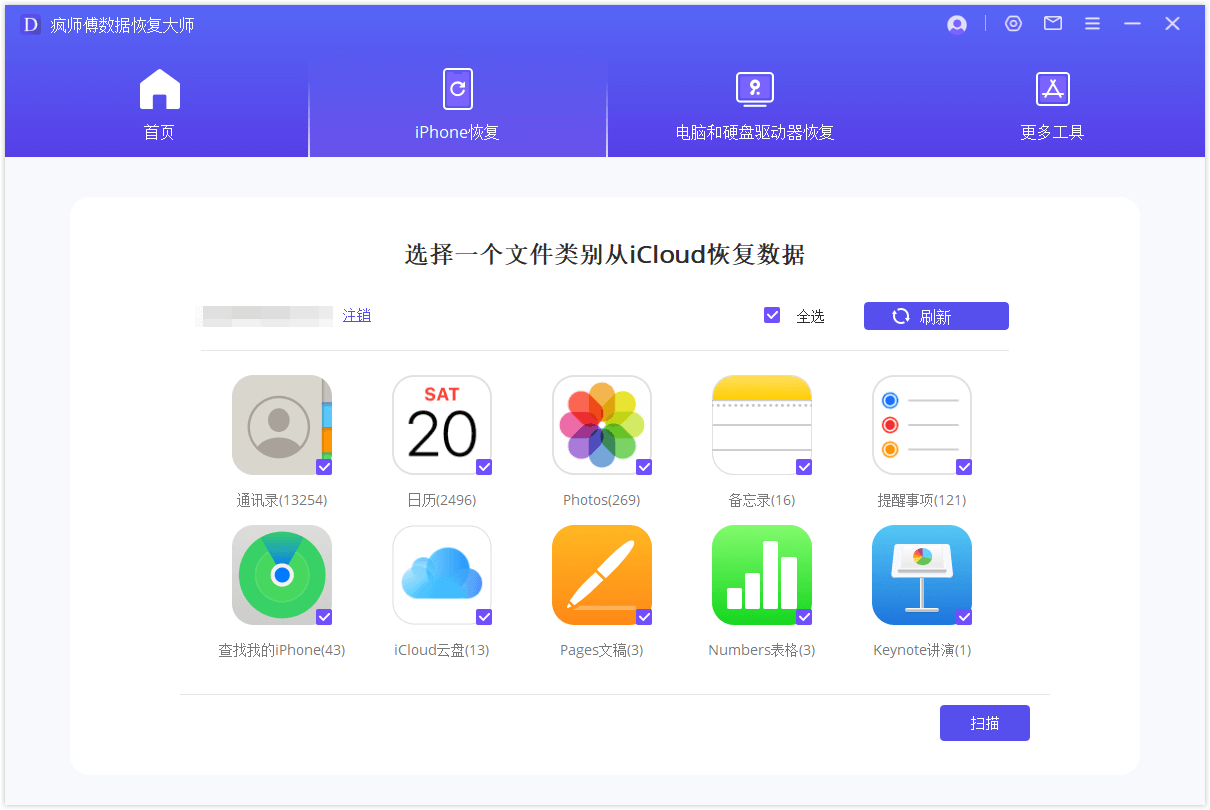
扫描正在进行中,可能需要一些时间,具体取决于文件大小。请稍候。
第2步 预览并从 iCloud 恢复数据
扫描完成后,搜索结果将清晰地组织在界面上。您可以预览您想要的文件。并选择您想要的文件,然后单击“恢复”。
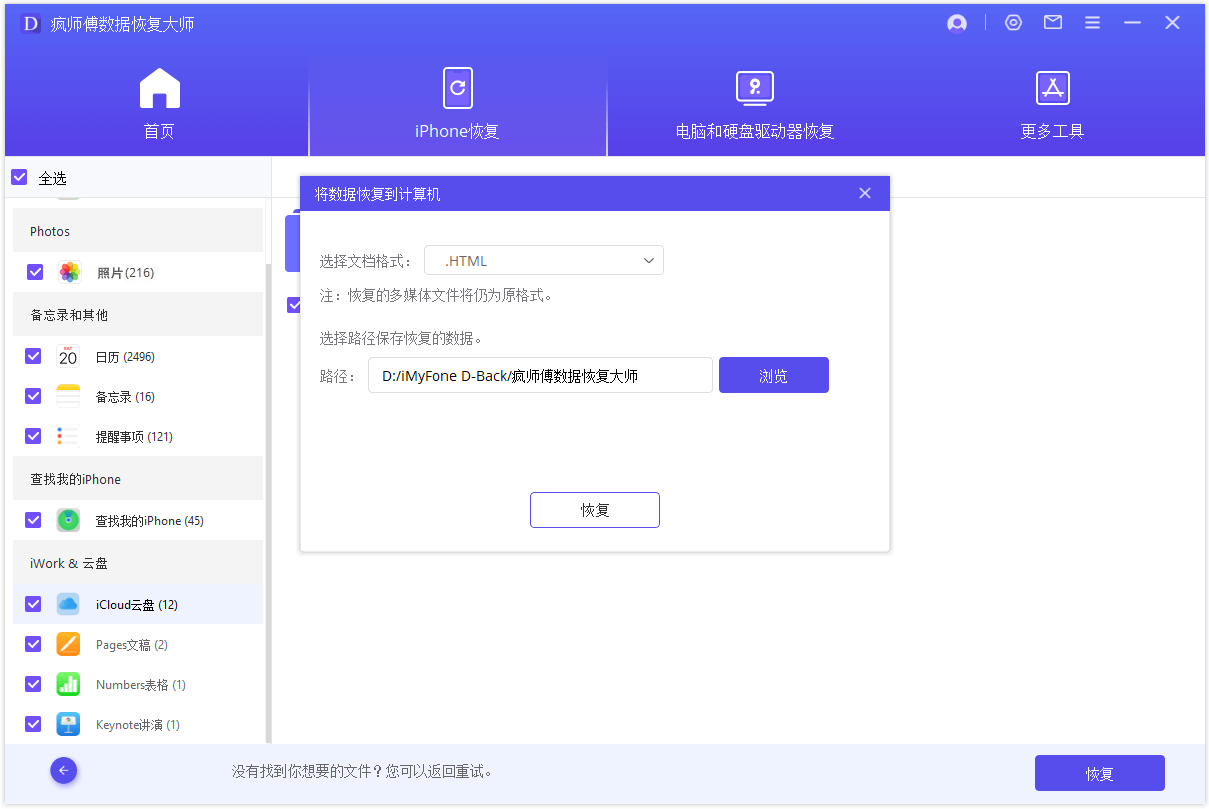
最后,在计算机上选择一个位置来存储恢复的数据。AnyRecover 正在恢复丢失的数据,请稍候。
选项 2. 从 iCloud 备份恢复
第1步 选择苹果设备状态
选择“从 iCloud 恢复”模块中选择“iCloud 备份”。
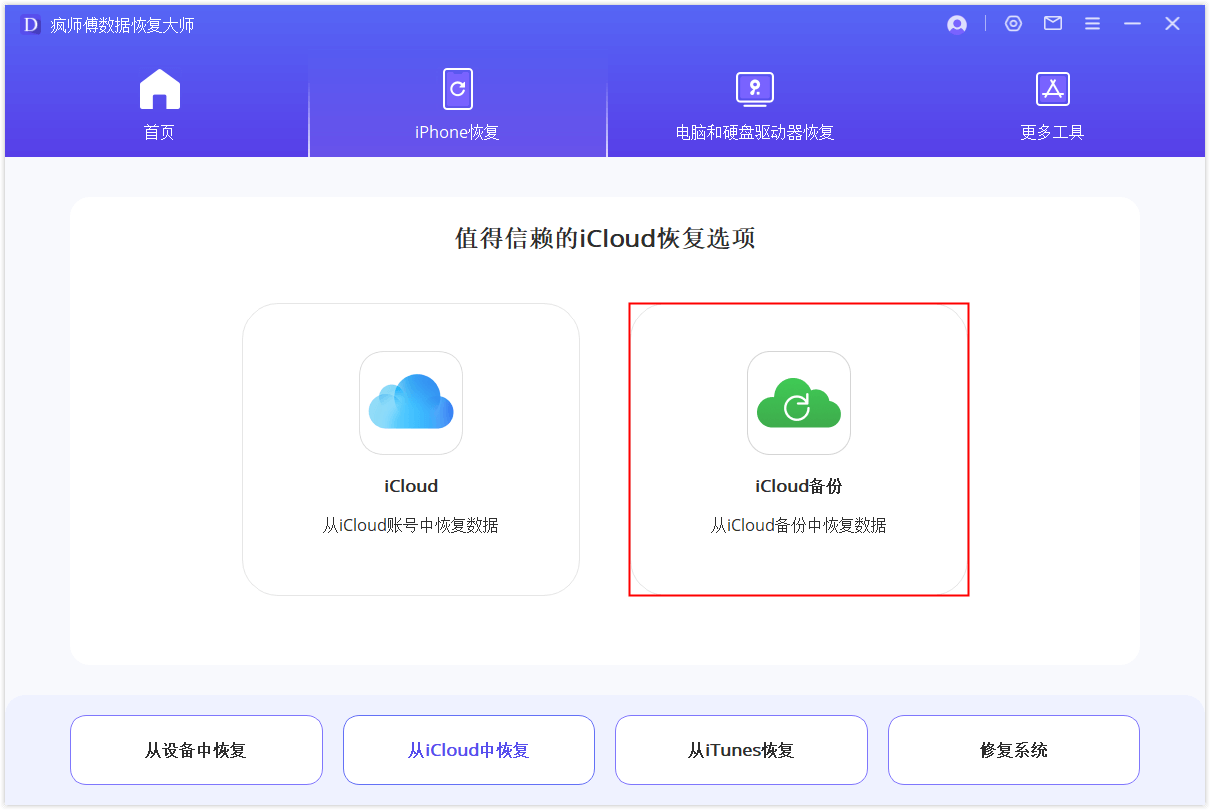
第2步 选择 iPhone 类型
根据您的苹果设备状态选择指令。
选项 1. 初始设置中的 iPhone
选项 2. 当前使用带数据的 iPhone
选项 1:初始设置中的 iPhone
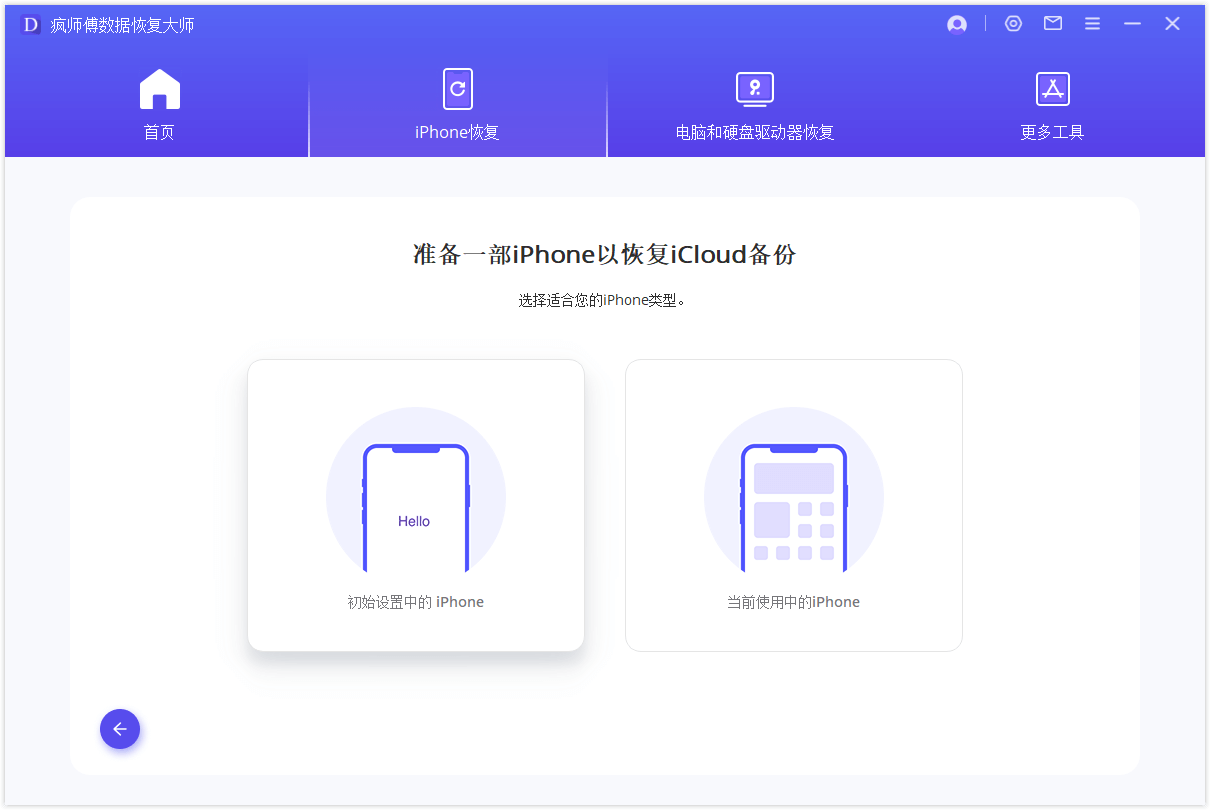
按照说明将 iCloud 备份恢复到设备,然后将设备连接到电脑进行扫描。
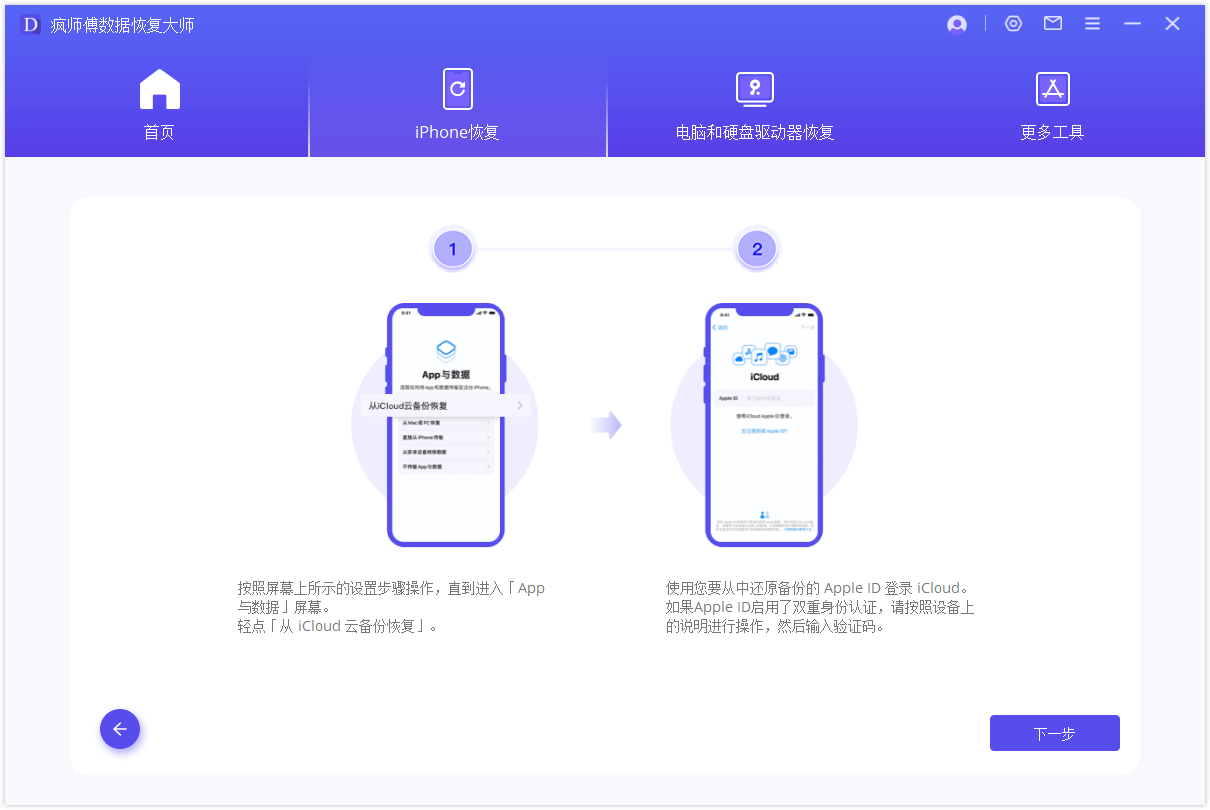
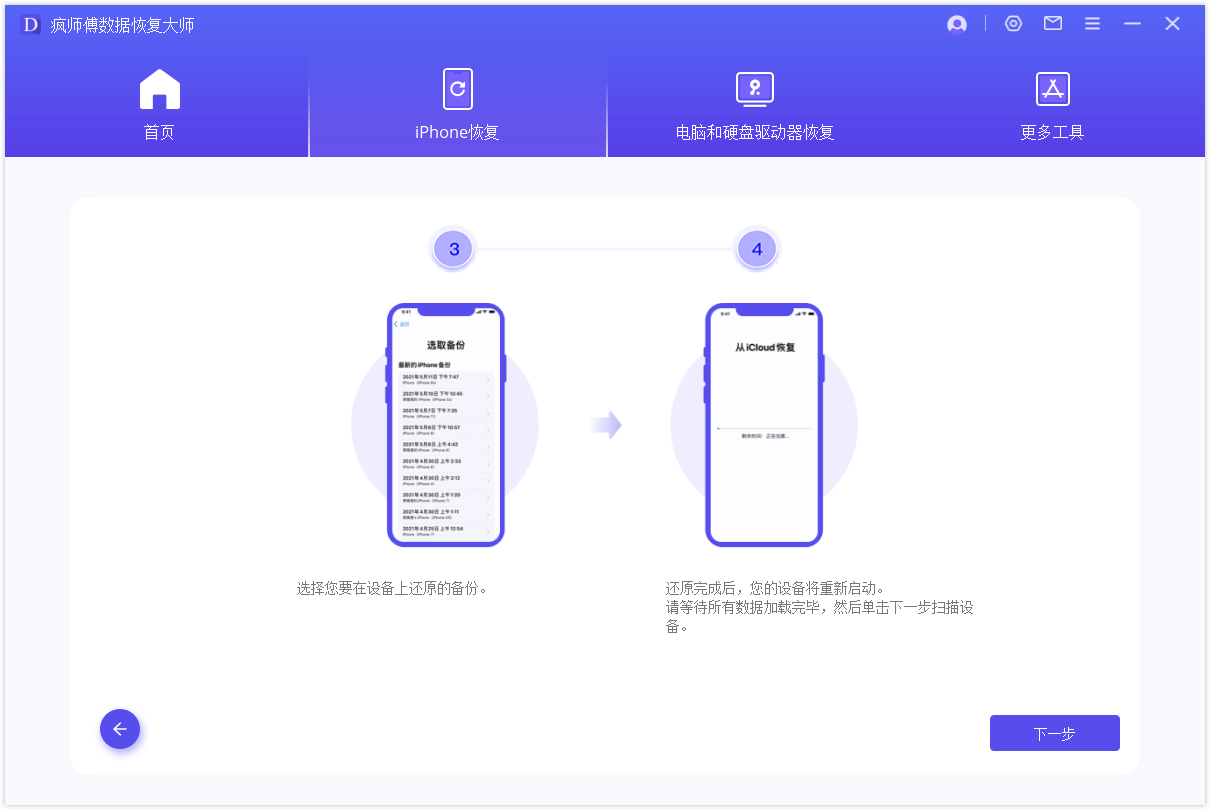
选项 2:当前使用带数据的 iPhone
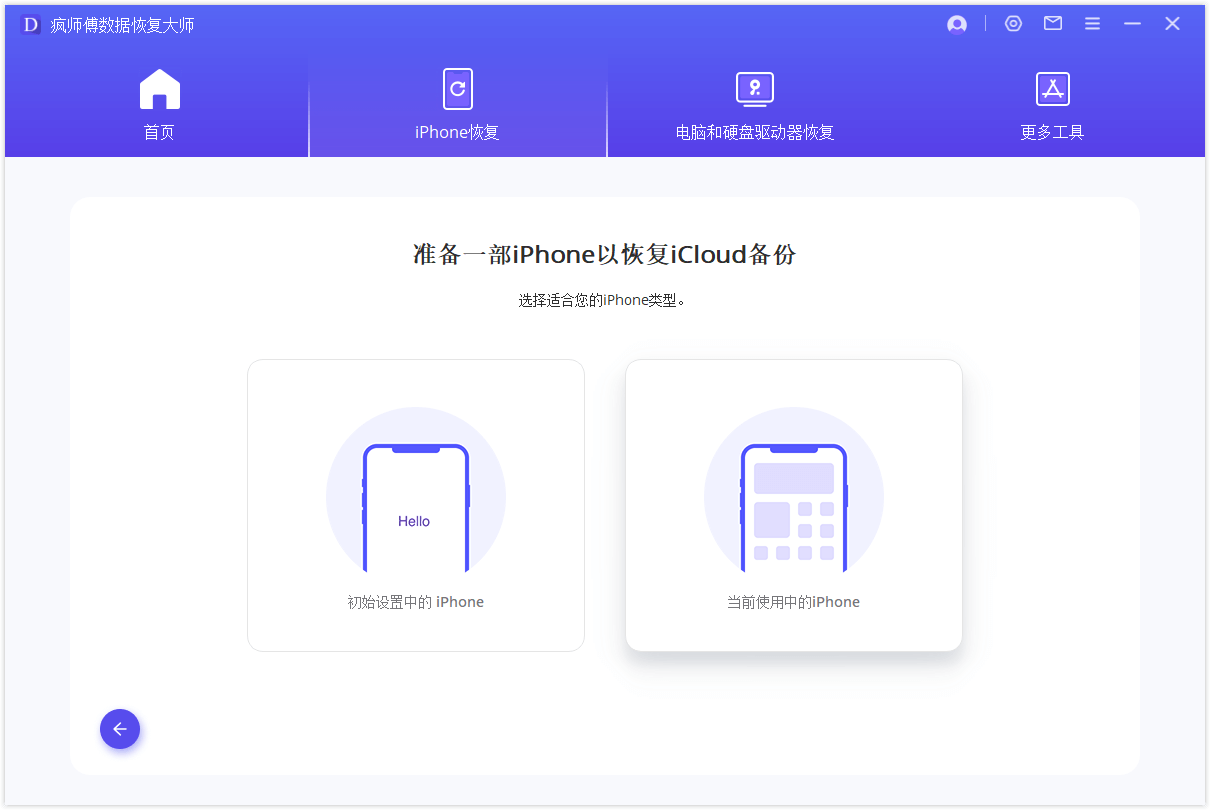
由于恢复出厂设置会清除设备上的所有数据,因此用户需要根据自己的需要选择是否备份设备数据。如果不需要备份,请单击“跳过”。
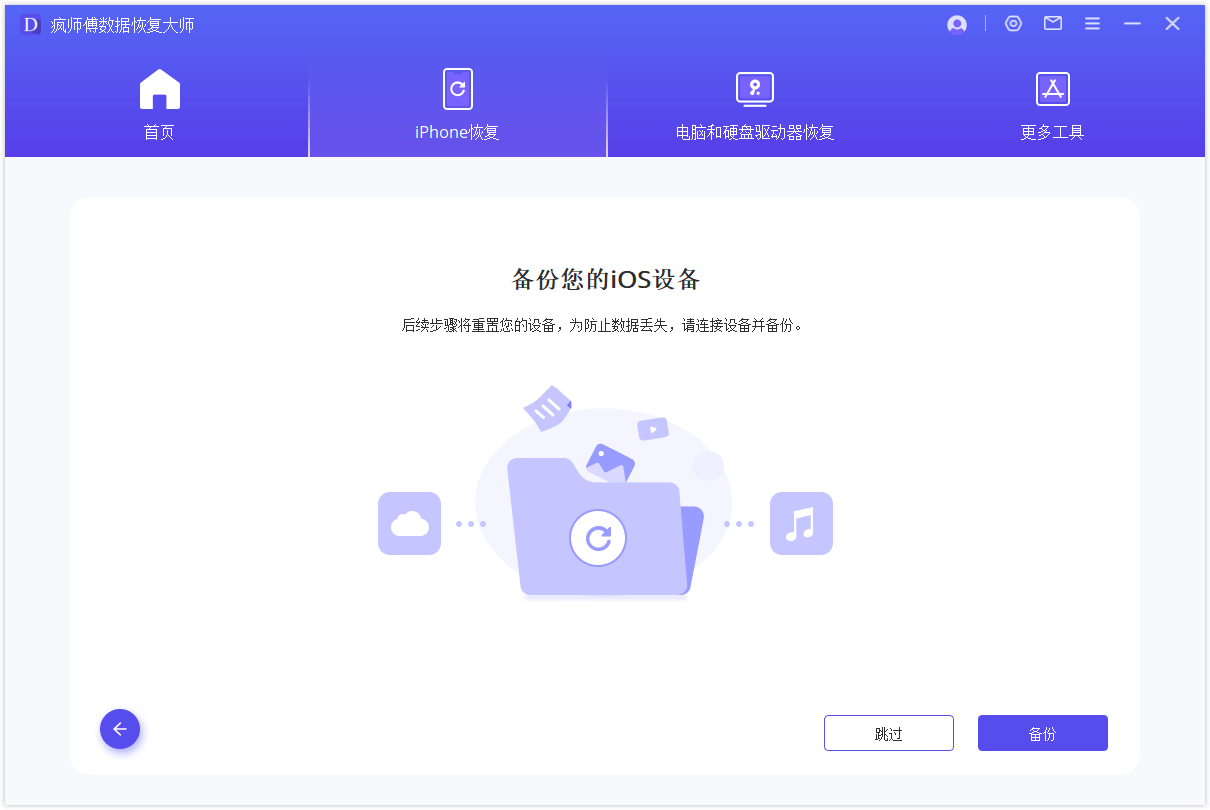
备份完成后,程序将开始重置设备,确认重置后,单击“开始”。
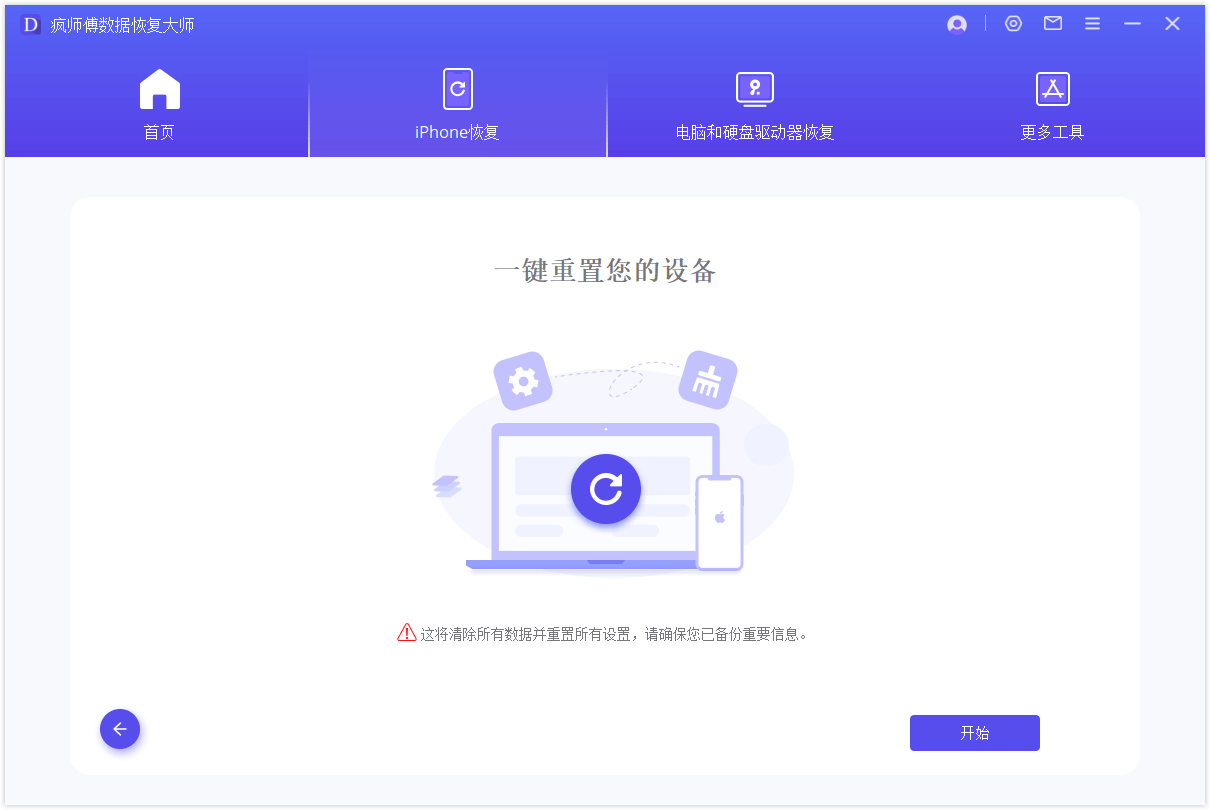
为了防止在后续步骤中遇到激活锁,在用户选择开始重置后,程序会检索用户设备上的激活锁是否已关闭。如果没有关闭,会弹出提示页面。
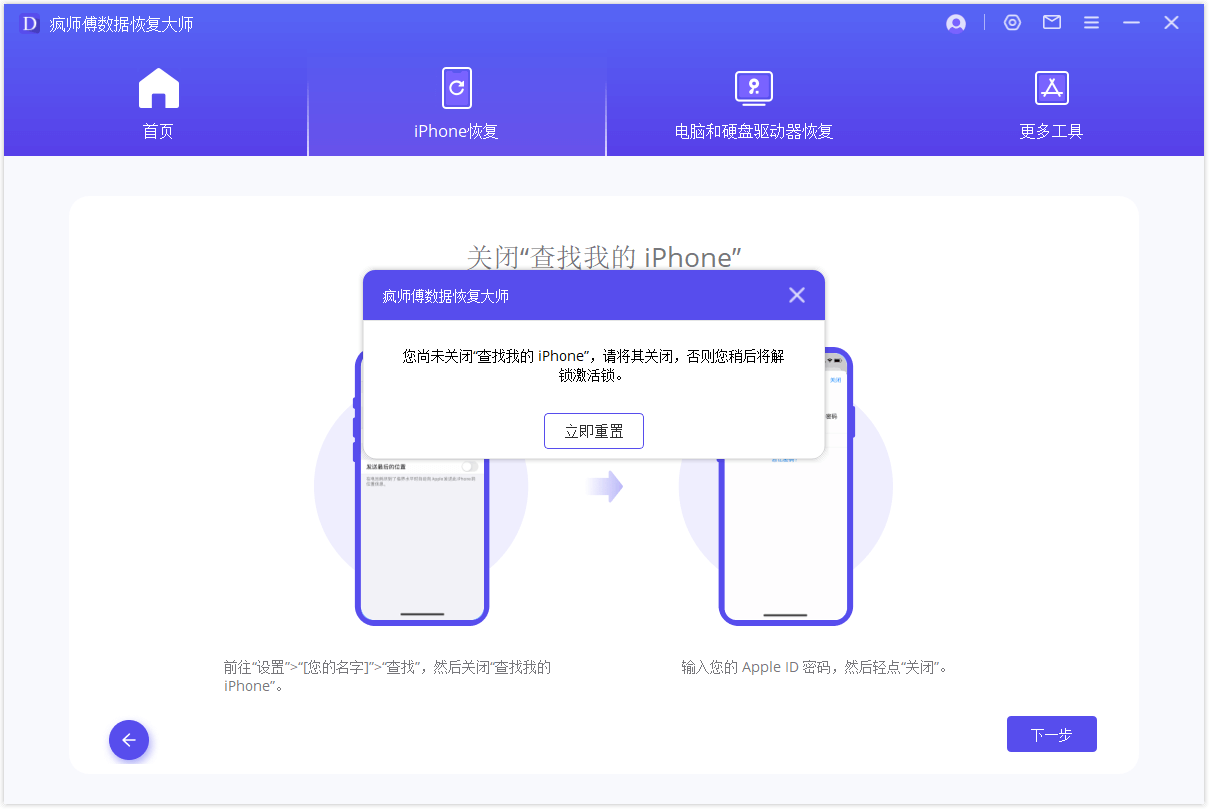
重置完成后,用户可以根据提示逐步操作。
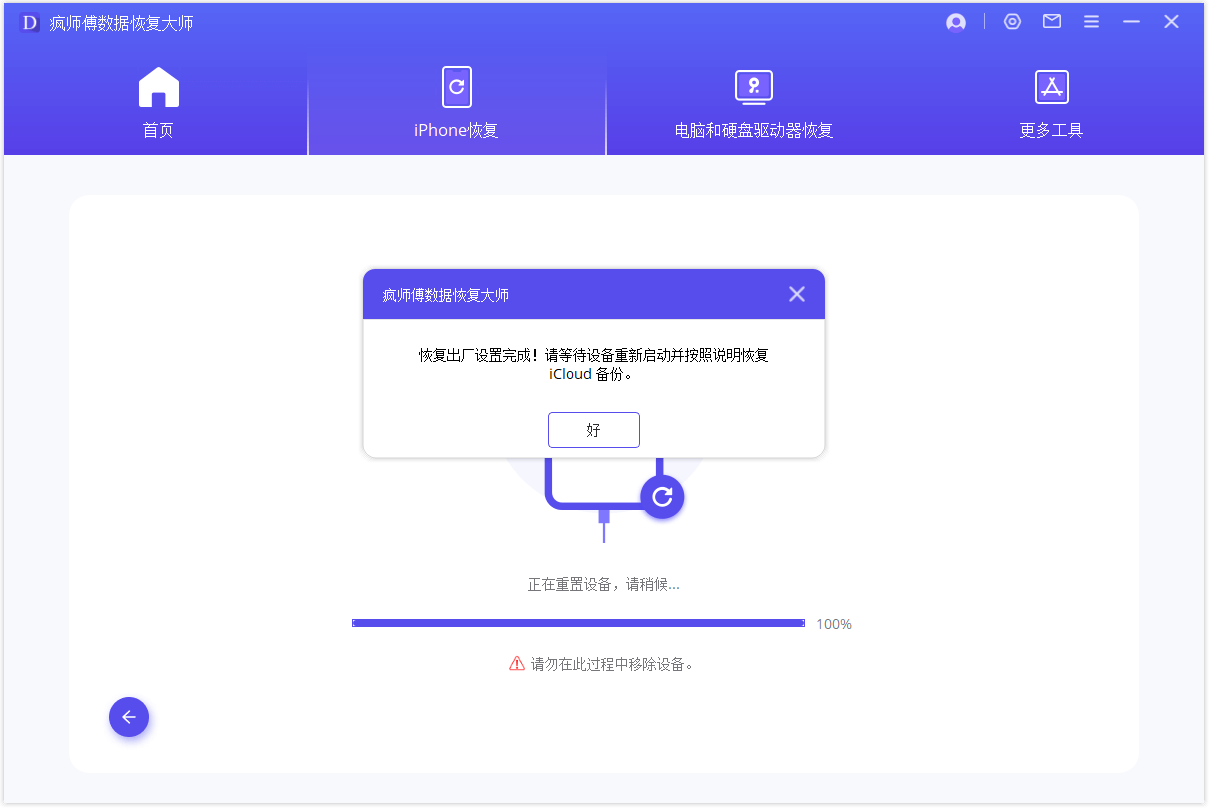
模式4. 修复各种iOS问题
如果您的设备遇到各种 iOS 问题:您应该使用修复 iOS 系统解决方案。此模式提供三种方法来解决 iOS 问题。
标准模式- 解决常见的 iOS 问题,包括白屏/Apple 徽标/恢复模式、重新启动循环、iTunes 错误、iOS 设备变砖、屏幕冻结、无法开机等,且不会丢失数据。
进入/退出恢复模式- 无需任何设备操作,即可一键进入或退出恢复模式。
高级模式- 如果标准模式无法解决 iOS 问题或您忘记了设备密码,则可以使用此模式。
注意
1. 当您使用此功能时,您的设备将更新至最新的iOS版本。
2. 越狱设备将恢复到默认状态。
3. 如果您的设备之前已被锁定,则您的设备将被解锁。
1. 使用标准模式修复iOS问题而不丢失数据
第1步 将您的设备连接到电脑
选择标准模式并使用 USB 数据线将您的设备连接到计算机。单击“下一步”继续。
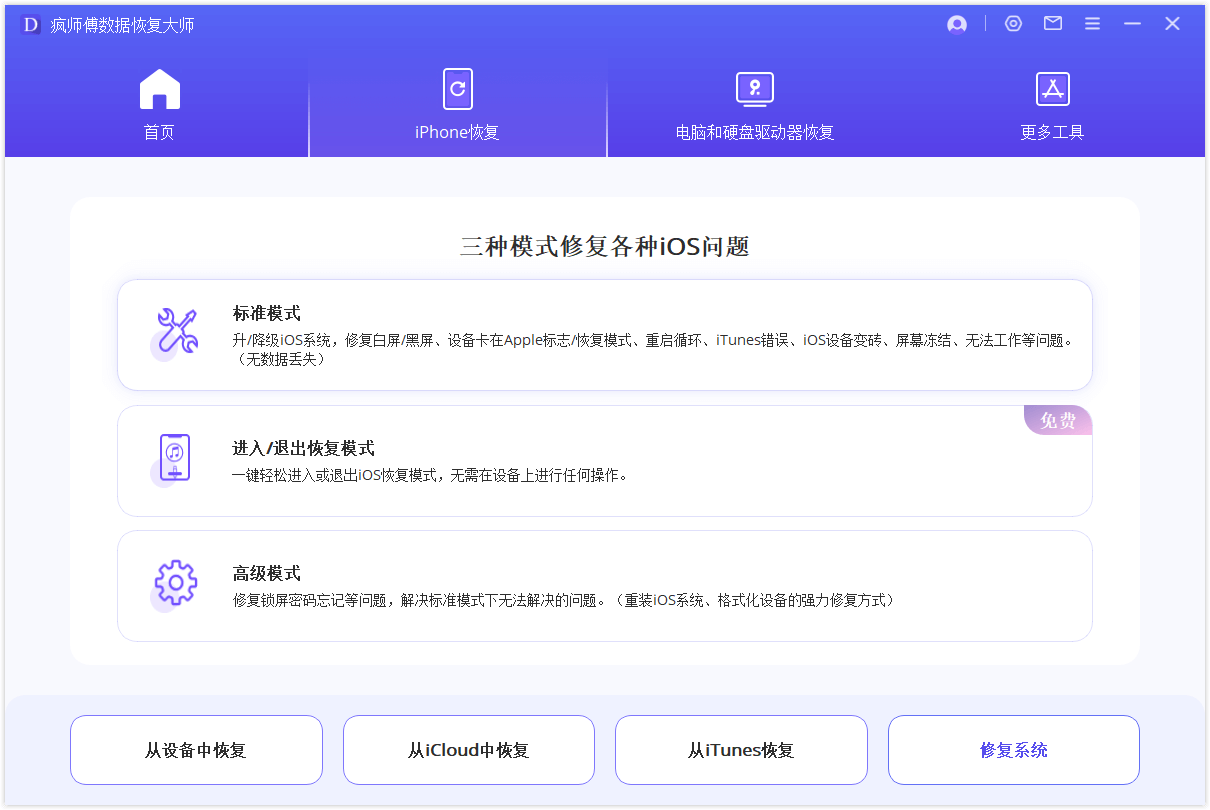
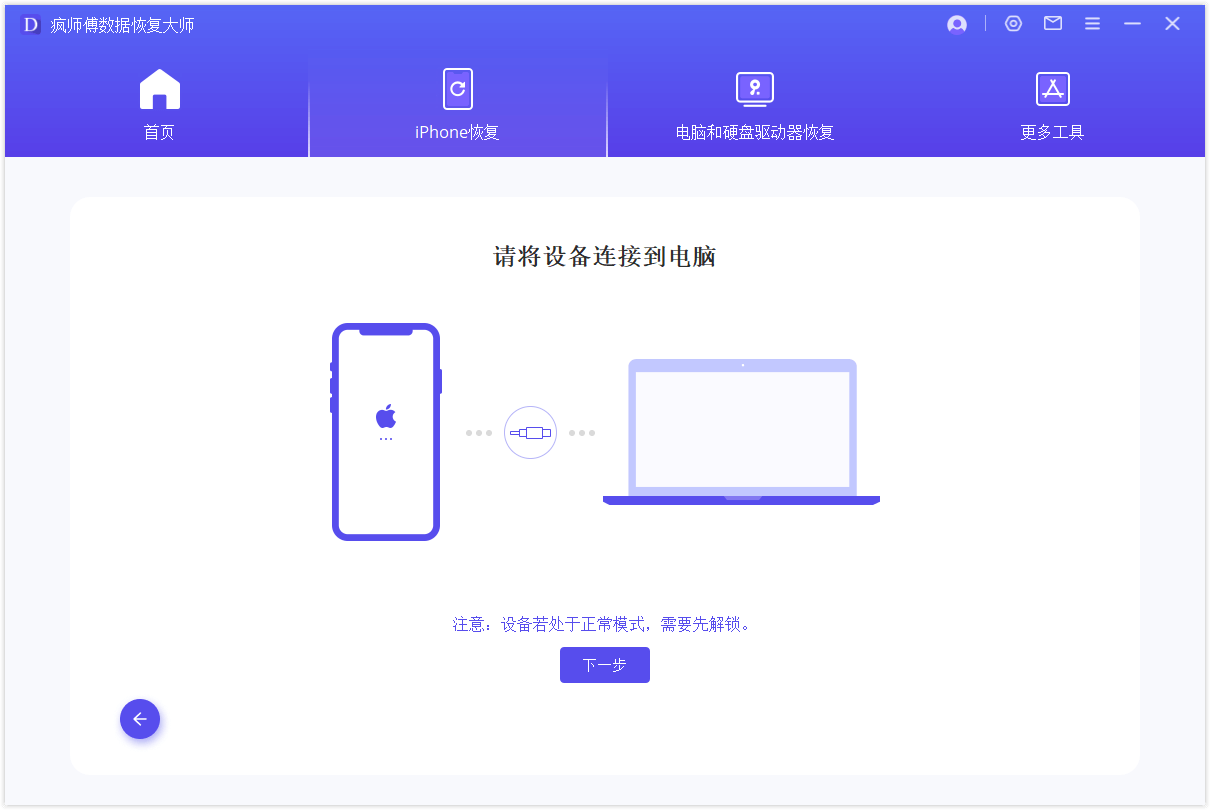
如果疯师傅数据恢复大师无法识别您的设备:您可以按照说明将其置于 DFU 或恢复模式。
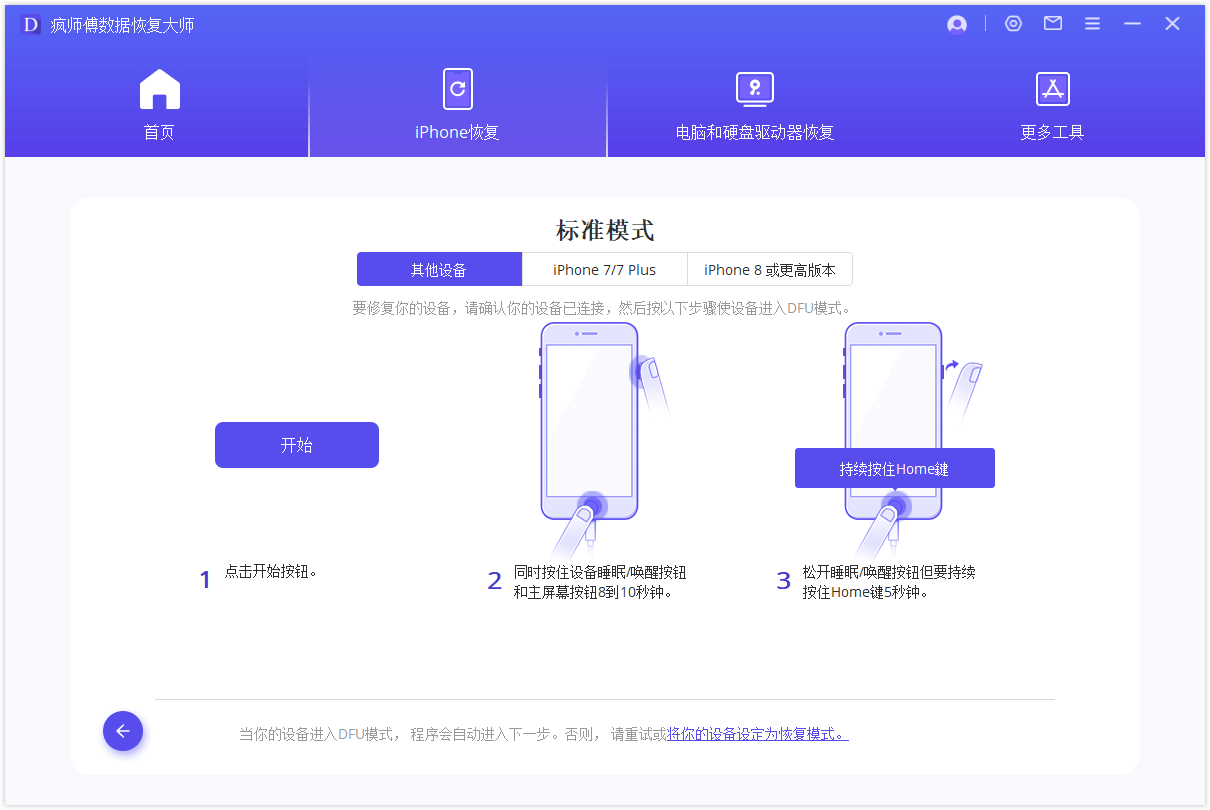
第2步 下载固件
进入DFU模式或恢复模式后,您需要下载更新的固件。该程序将自动检测您的设备并为您推荐合适的版本。
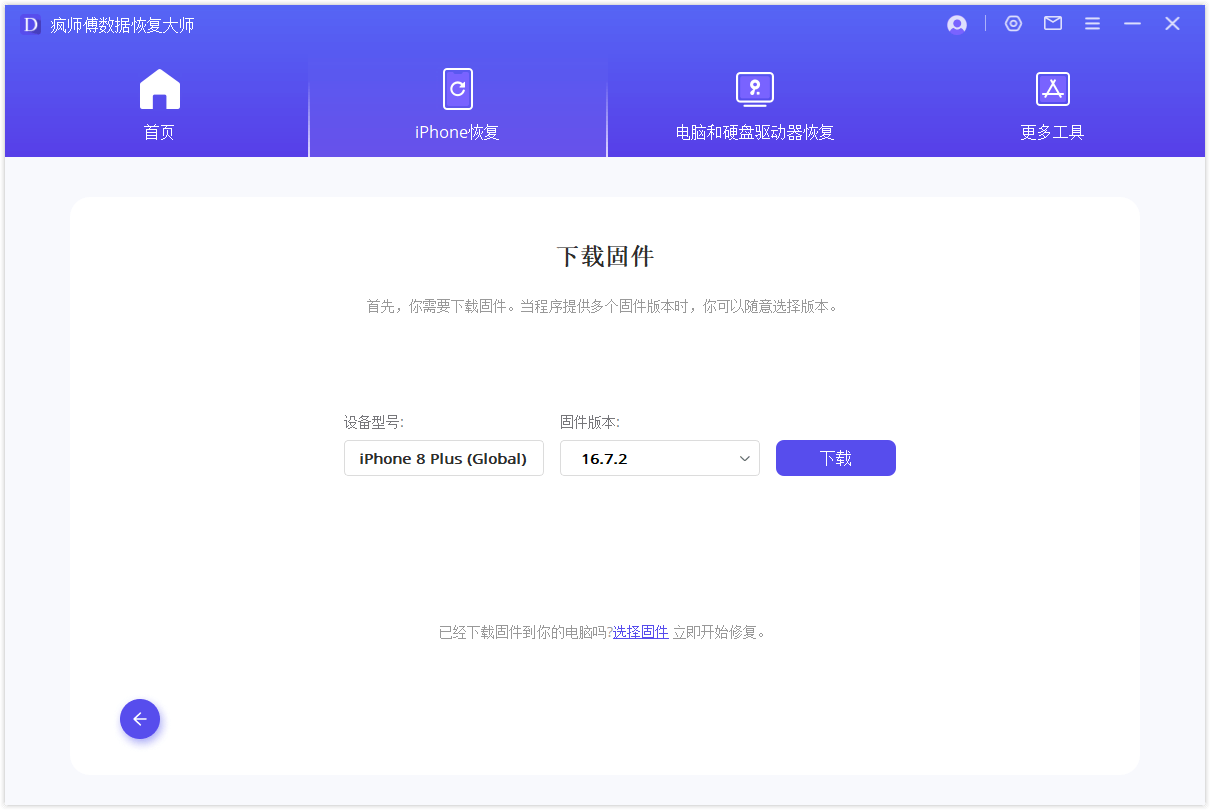
第3步 使用固件修复系统
下载固件后,单击开始修复以验证它。然后疯师傅数据恢复大师将开始自动修复您的 iOS。
注意
如果您的设备在此步骤中退出 DFU/恢复模式,则必须重复步骤 1 并将设备再次置于 DFU/恢复模式。
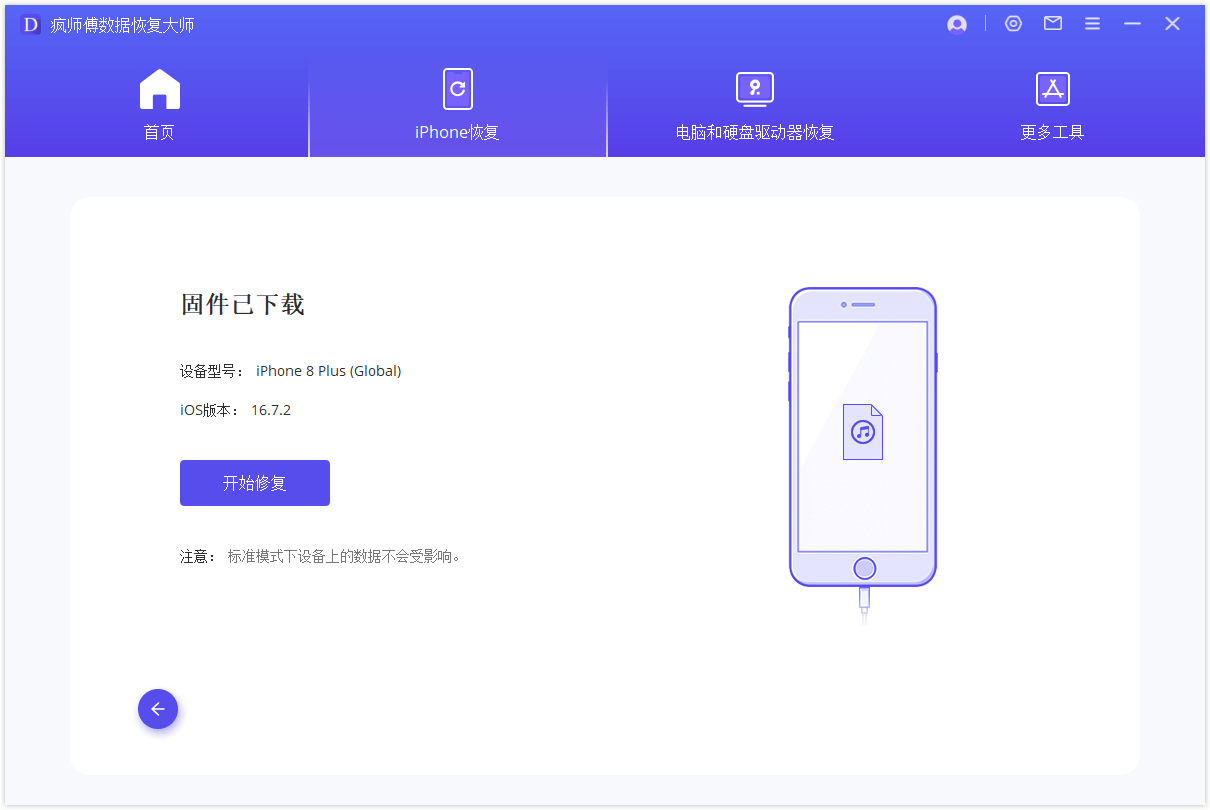
完成此过程可能需要一些时间。请耐心等待。
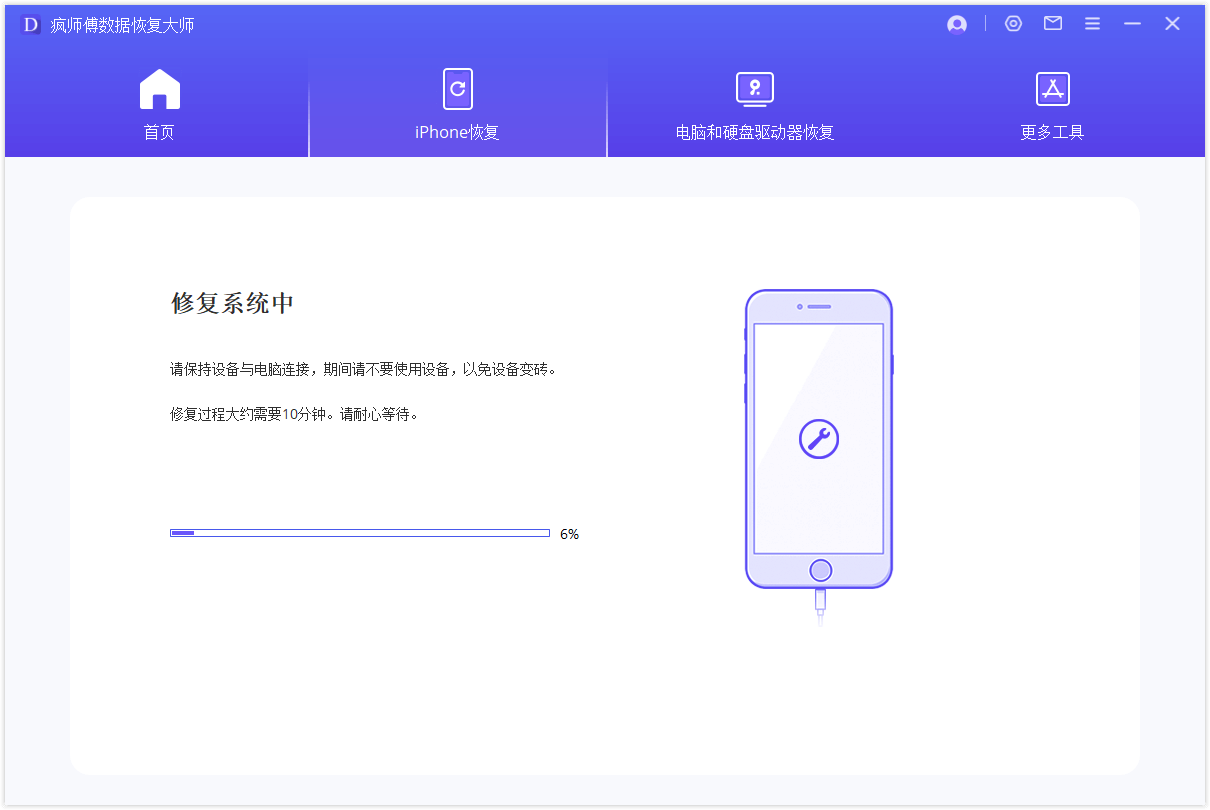
修复过程完成后,请记得检查您的设备是否可以启动。如果设备无法启动,请重试。
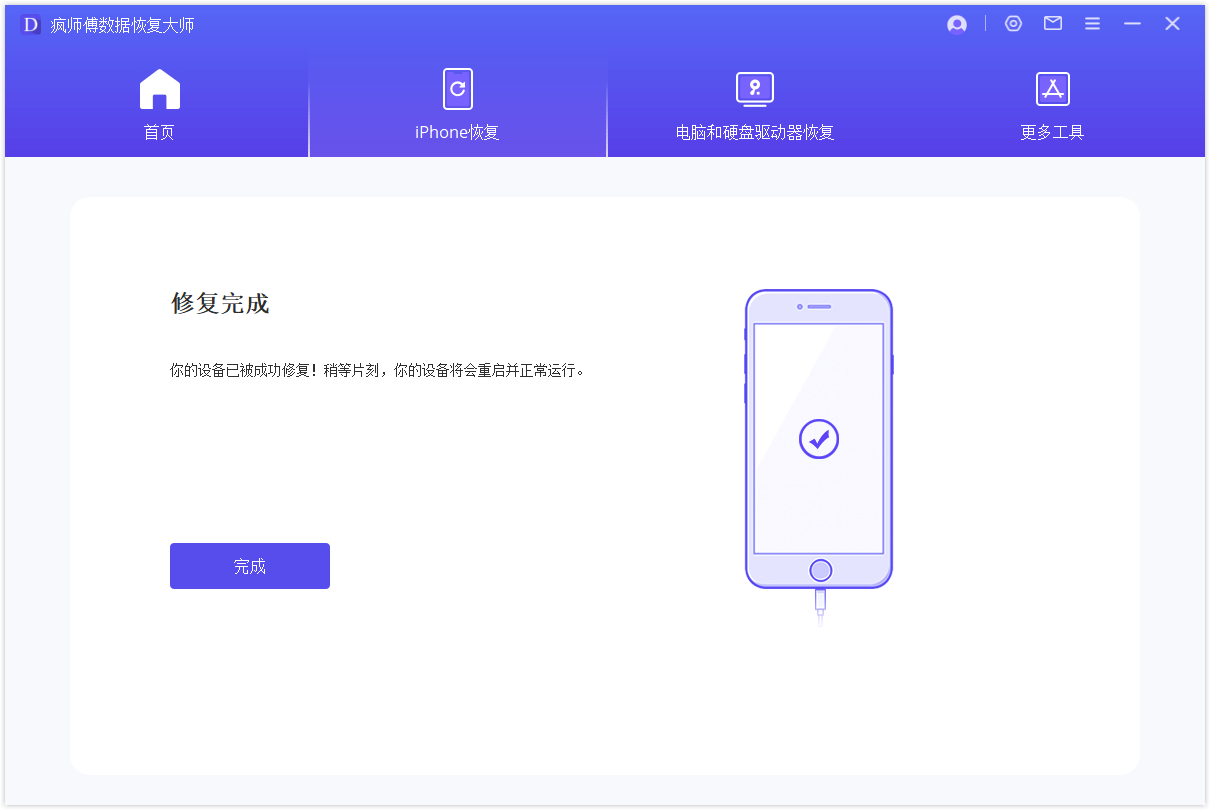
如果修复失败,您可以在标准模式或高级模式下重试。
进入/退出恢复模式
第1步 将您的设备连接到电脑
选择进入/退出恢复模式并将您的设备连接到电脑。
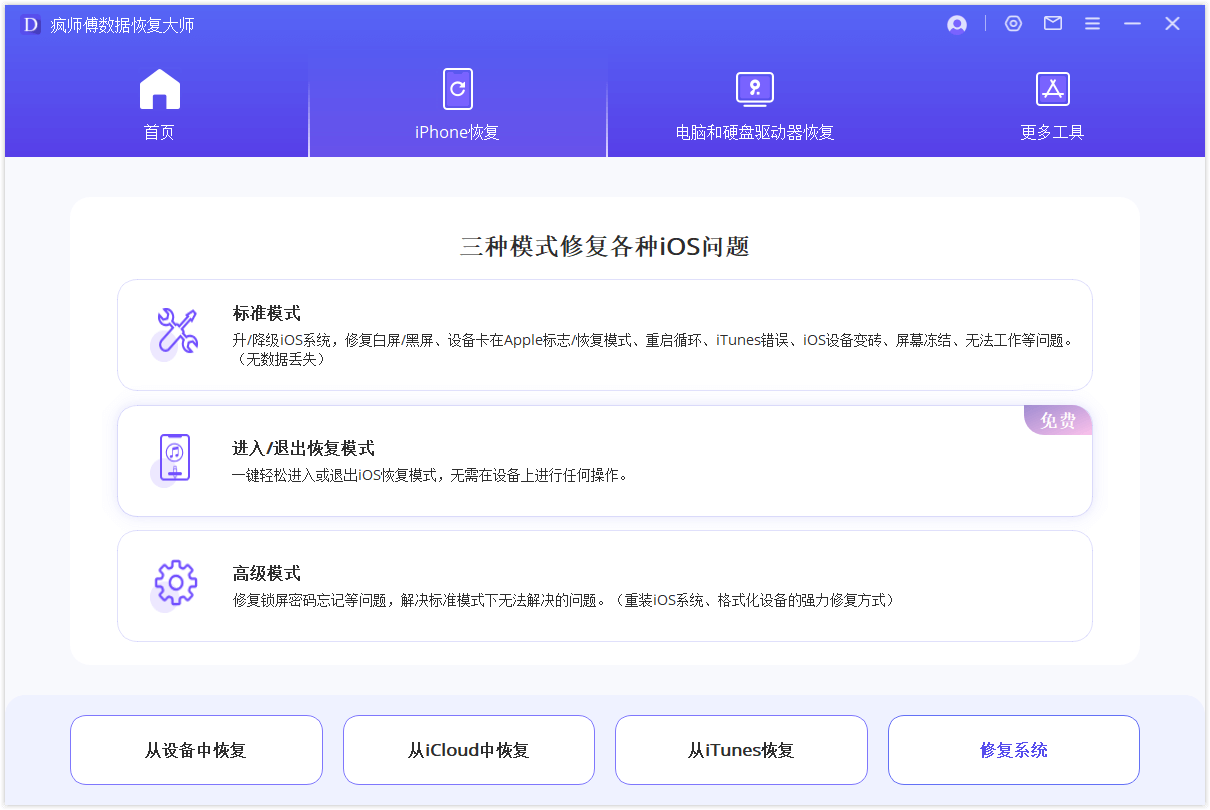
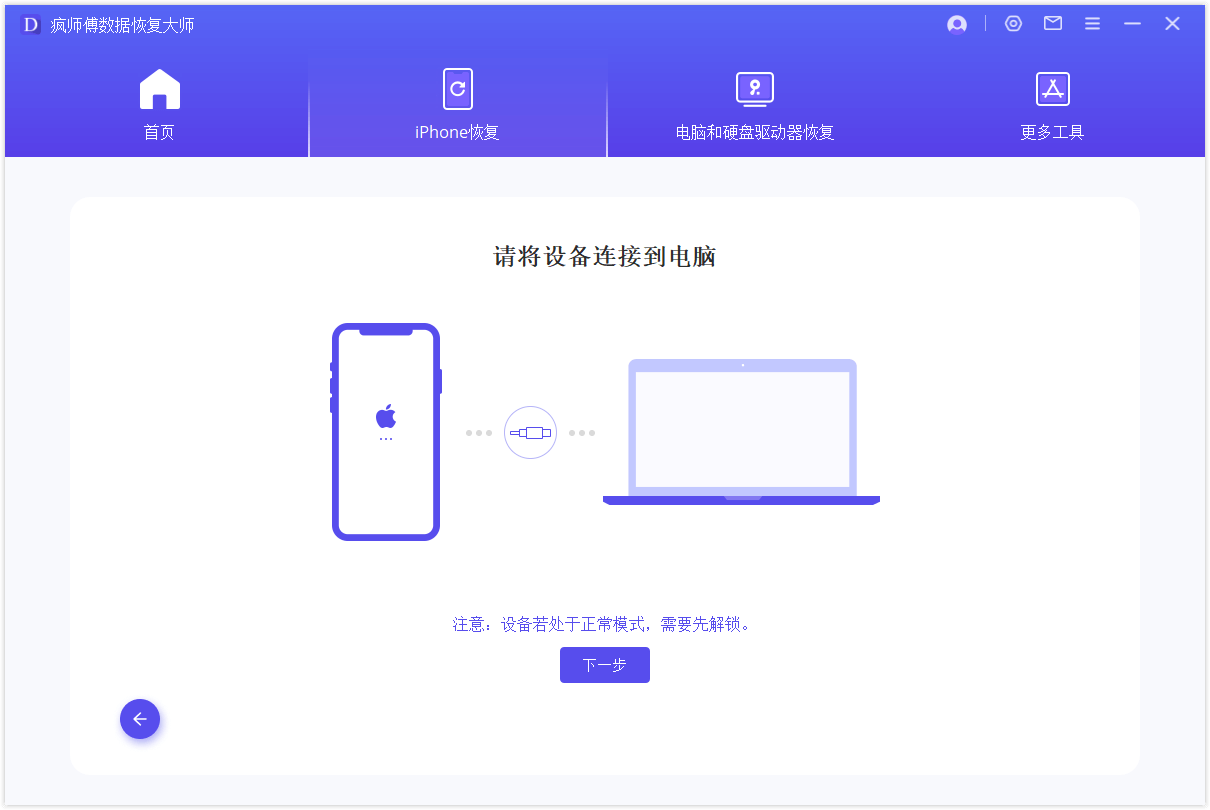
第2步 根据您的情况选择模式
根据您的情况选择进入恢复模式/退出恢复模式。稍等片刻,设备即可成功启动。
注意
如果退出过程结束但您的设备无法启动,请重试或使用标准模式退出恢复模式。
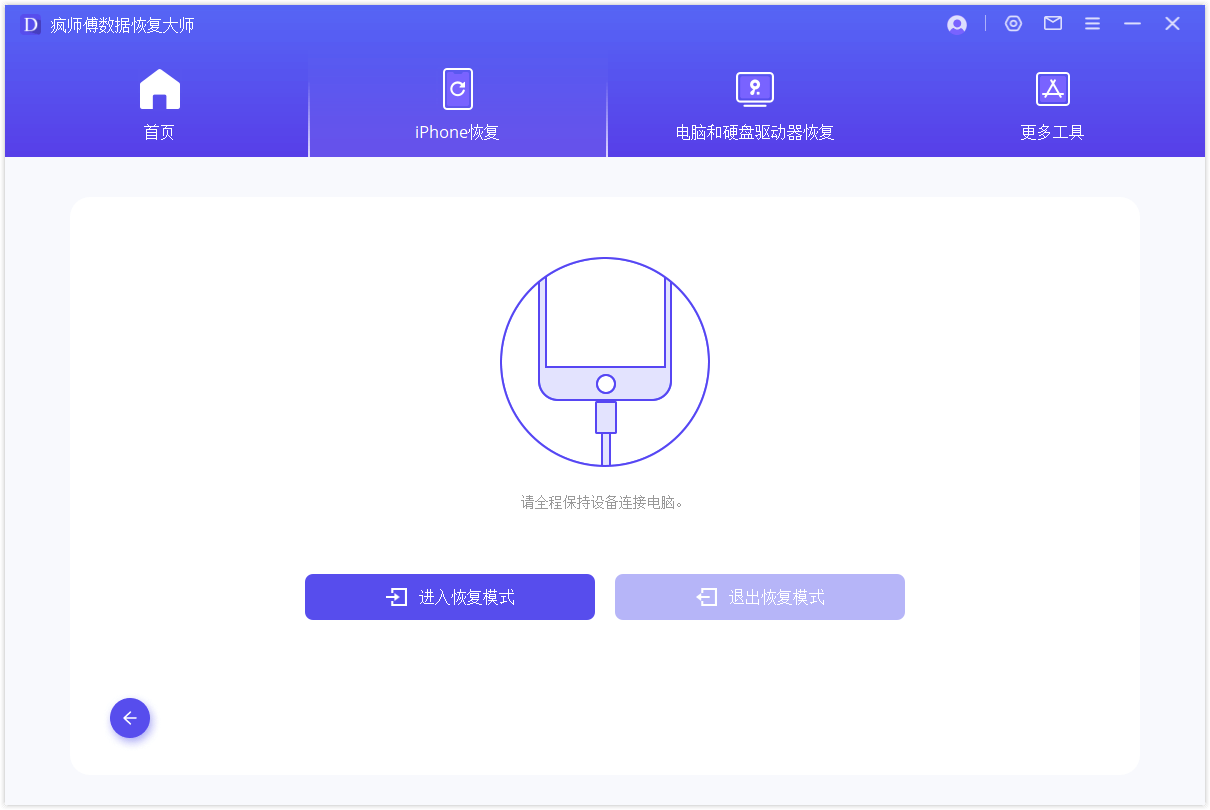
高级模式
在使用此模式之前,您应该知道高级模式将完全重新安装 iOS,并且设备上的所有数据都将被删除。
第1步 将设备连接到电脑
选择屏幕上的高级模式并将您的设备连接到计算机。
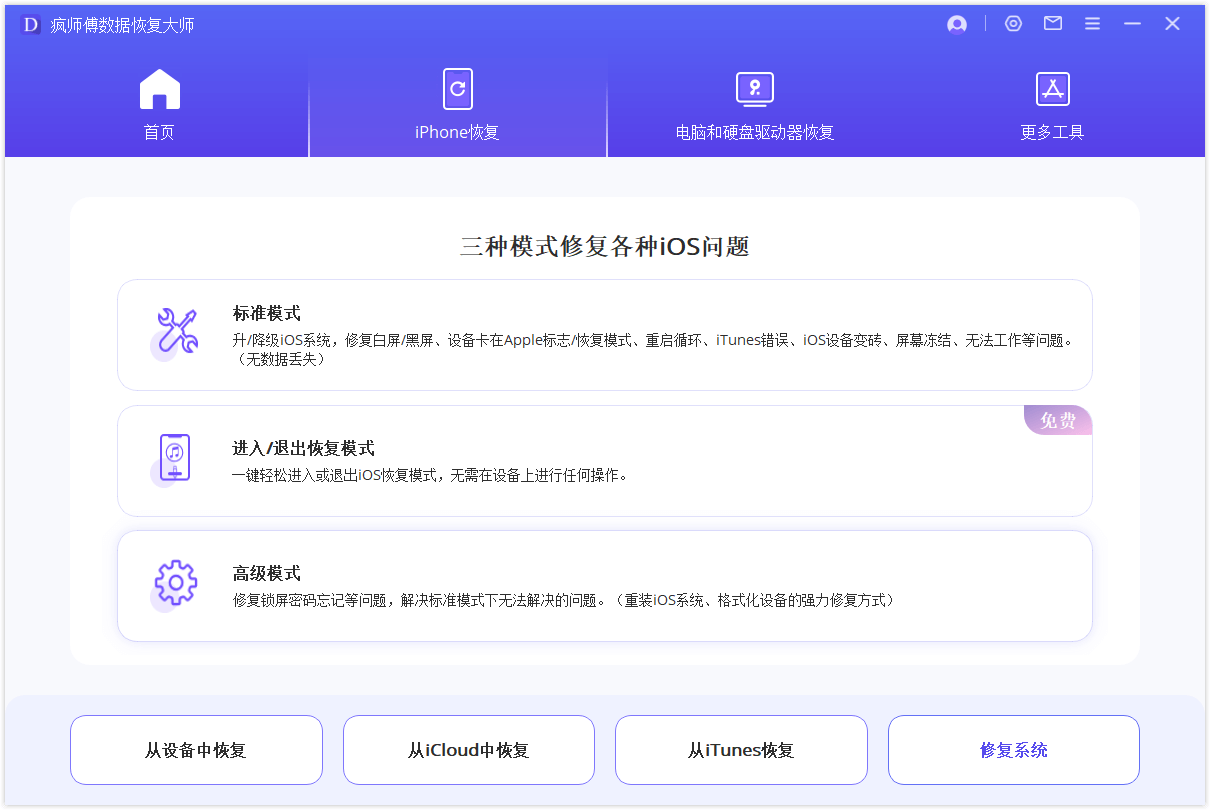
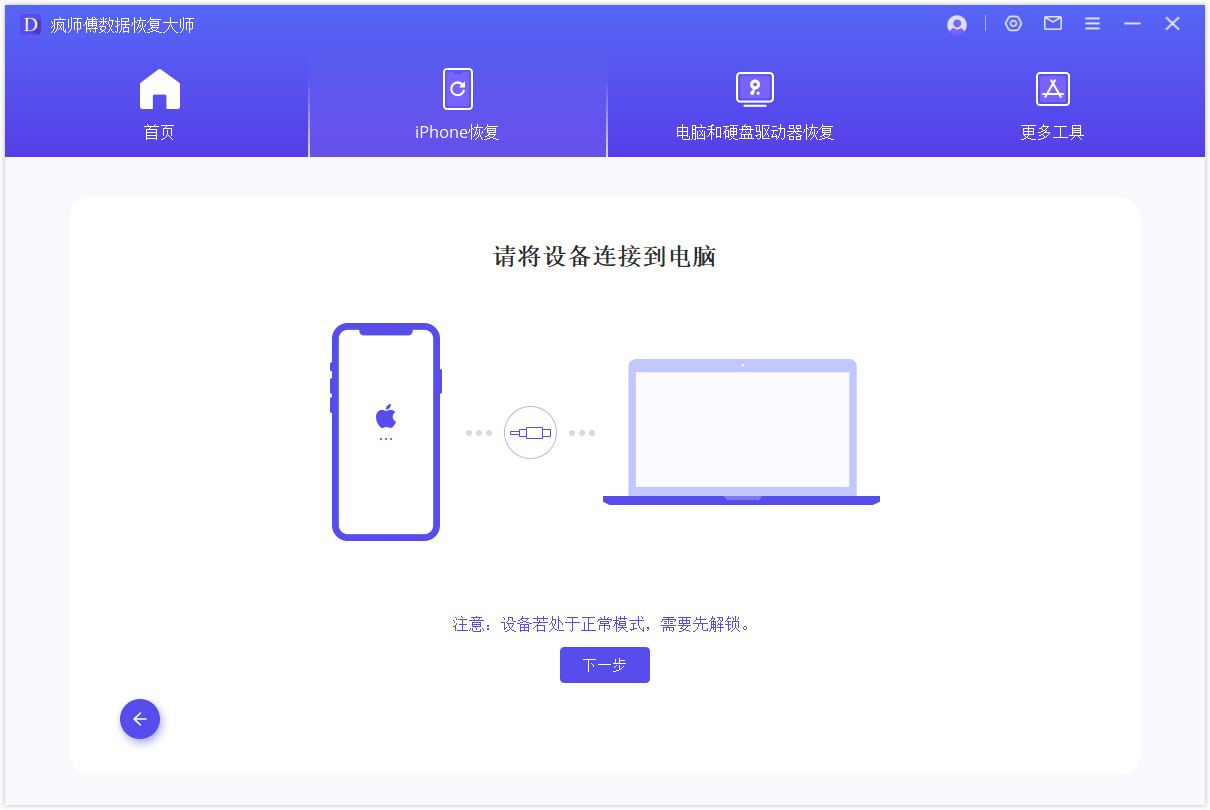
第2步 下载固件
现在您应该通过单击“下载”按钮来下载固件。疯师傅数据恢复大师将自动检测您的设备并为您推荐合适的版本。
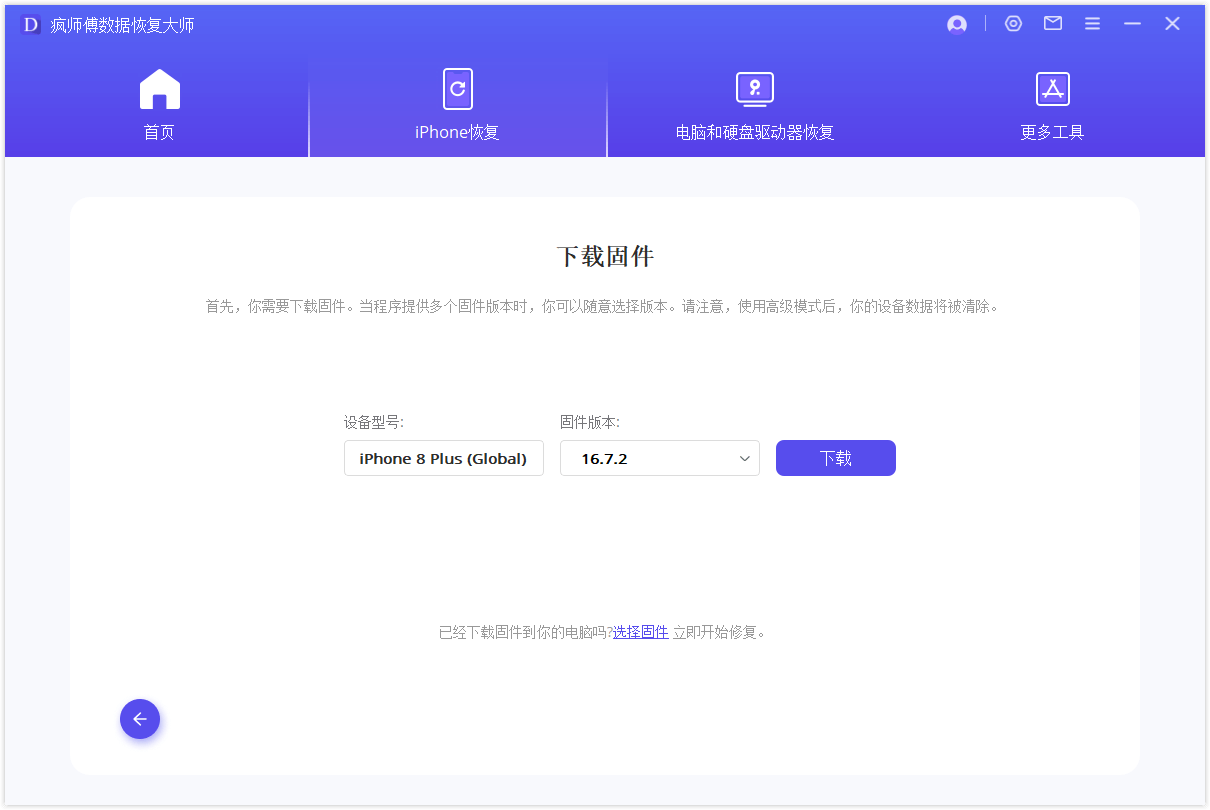
第3步 启动固定系统
下载固件后,点击“开始修复”继续。
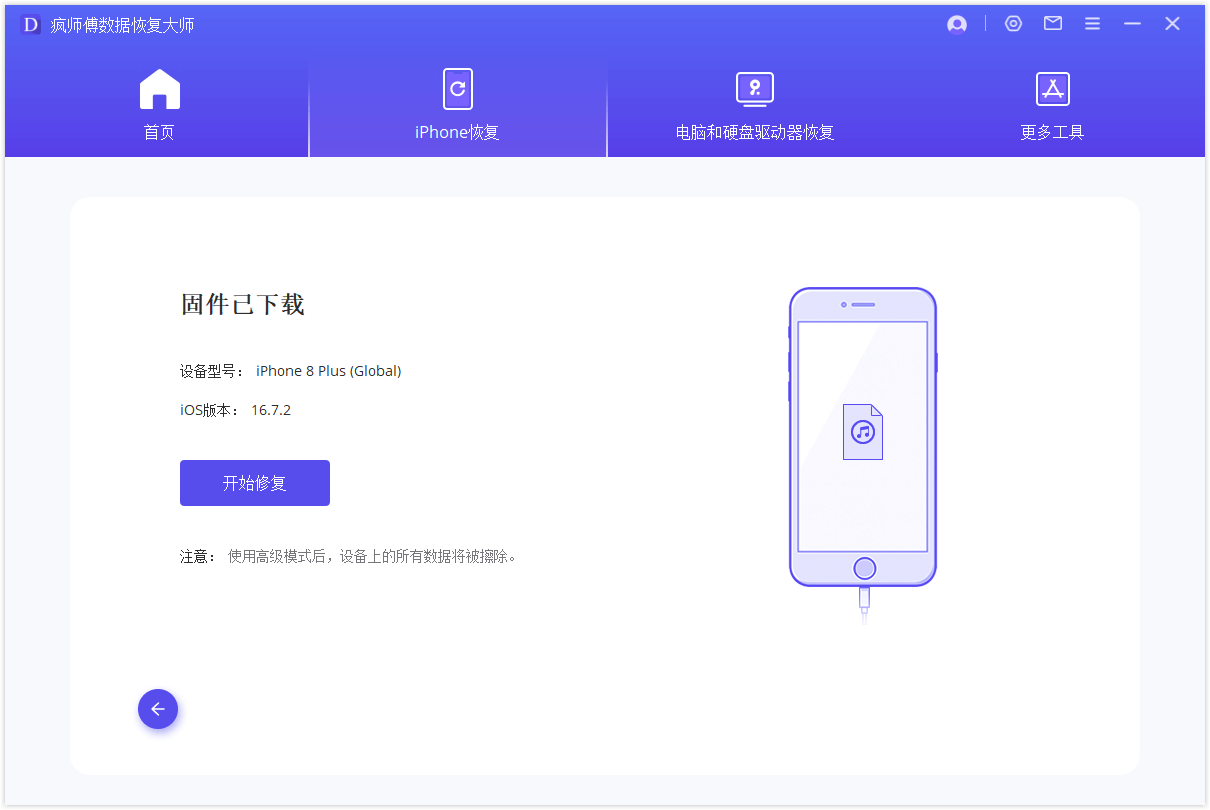
稍等片刻,修复过程就完成了。
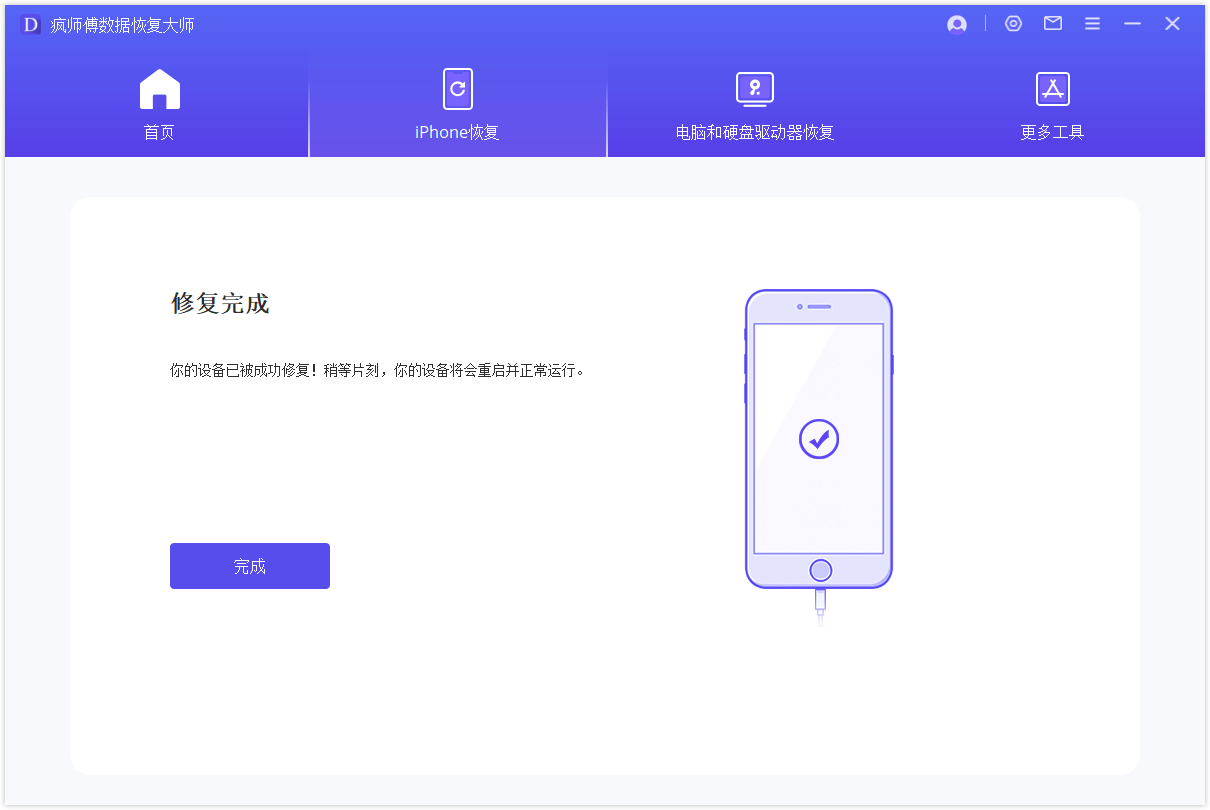
3. AI修复损坏的文件
疯师傅数据恢复大师专注于修复损坏、模糊、像素化、不受支持的照片、视频和文件。除了文件修复之外,疯师傅数据恢复大师还可以轻松美化或恢复旧照片。使用起来非常简单方便。这是有关如何通过疯师傅数据恢复大师AI修复损坏文件的教程。请继续阅读以了解其工作原理。
现在疯师傅数据恢复大师支持照片/视频/文件修复模式。无论这些媒体文件是什么格式、文件有大小和数量有多少,该软件都可以解决所有问题。
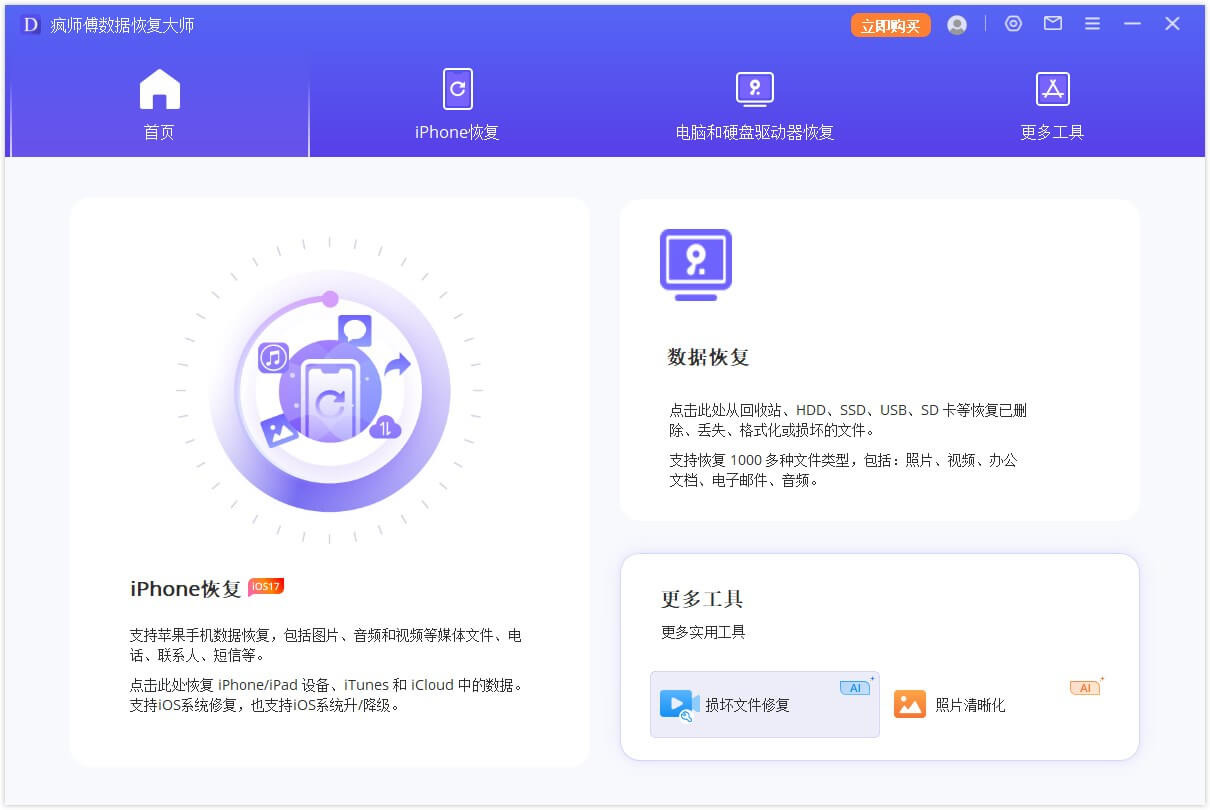
第 1 部分:视频修复
第1步 选择视频修复
单击“视频修复”模式,然后选择“添加视频”按钮。现在修复工具支持 MP4、MKV、FLV、MXF、AVI、MTS 和 M2TS 视频格式。它还可以同时修复多个不同格式的视频。
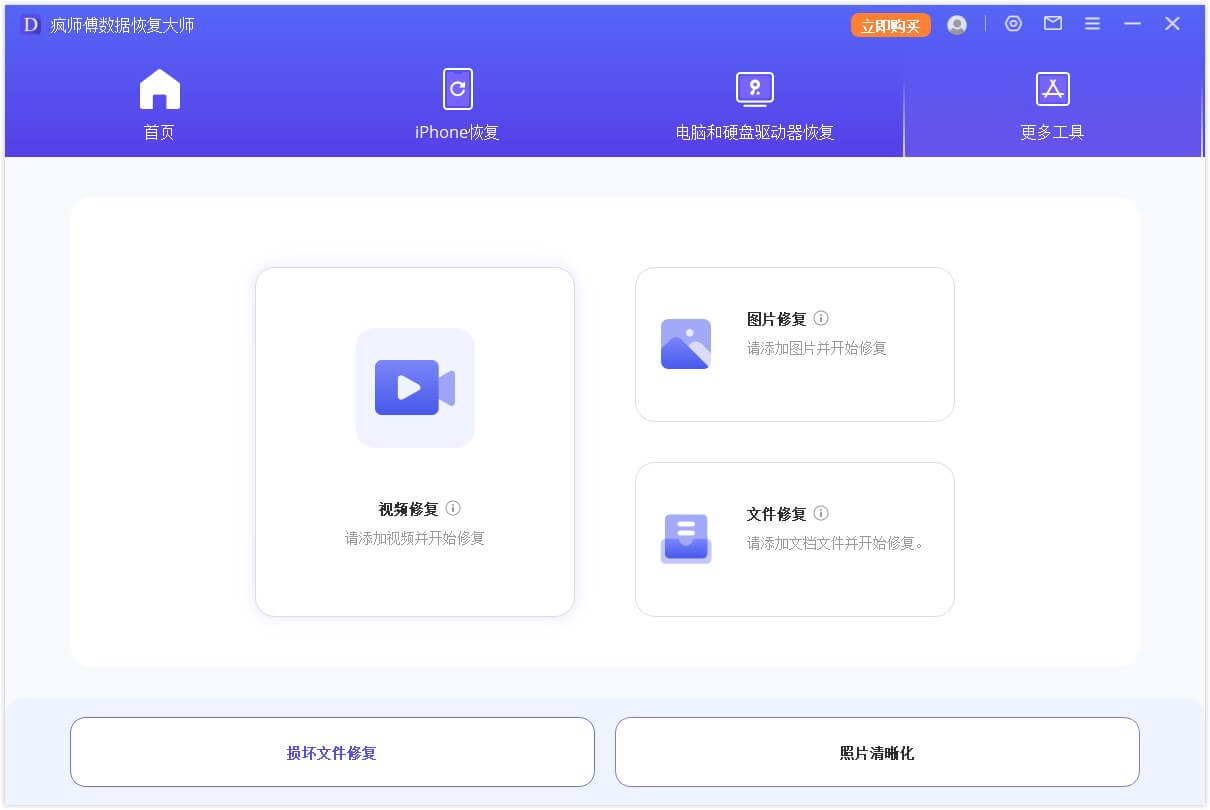
上传过程完成后,您将在用户界面上看到损坏视频的文件名、大小、长度和分辨率。
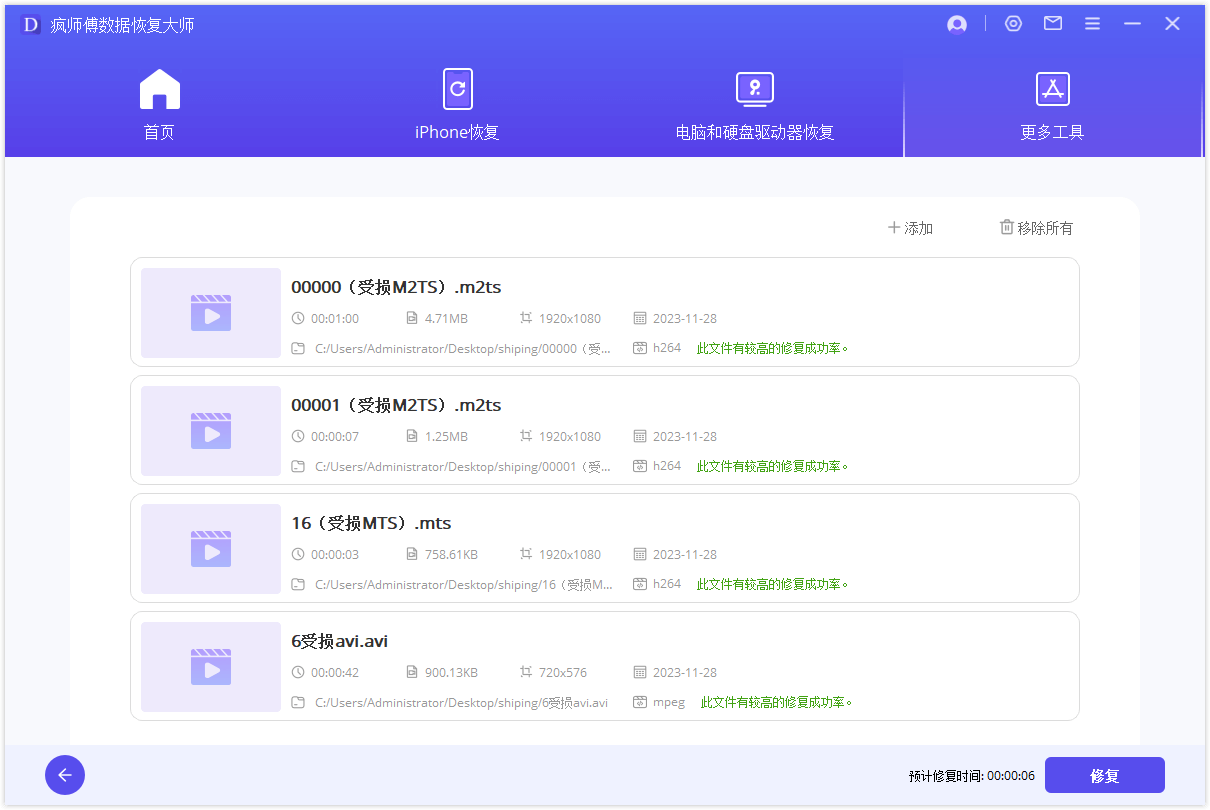
第2步 开始修复视频
修复过程完成后,将出现一个弹出窗口,显示您的视频已成功修复,并且可以选择将视频保存在您的计算机上。
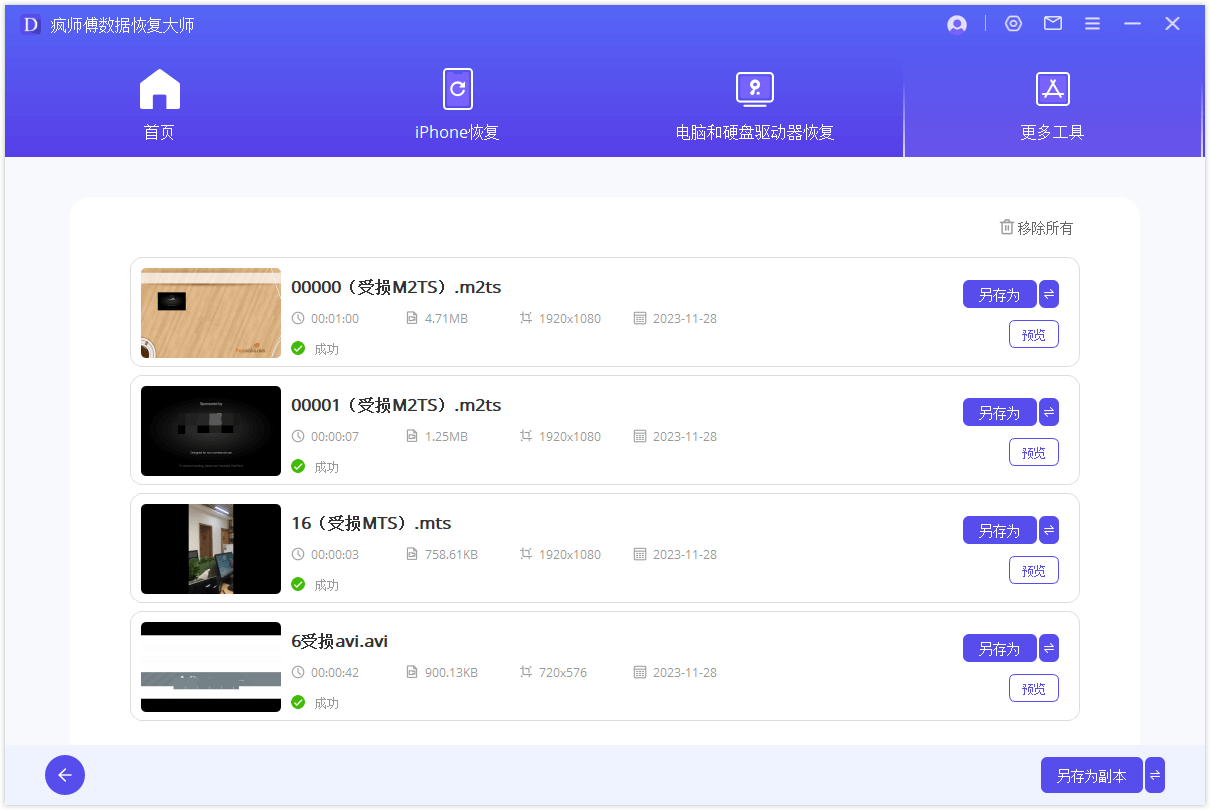
第3步 保存修复后的视频
在您可以通过单击“保存”或“全部保存”来保存所有修复的视频。最后保存视频之前还要记住选择存储路径。
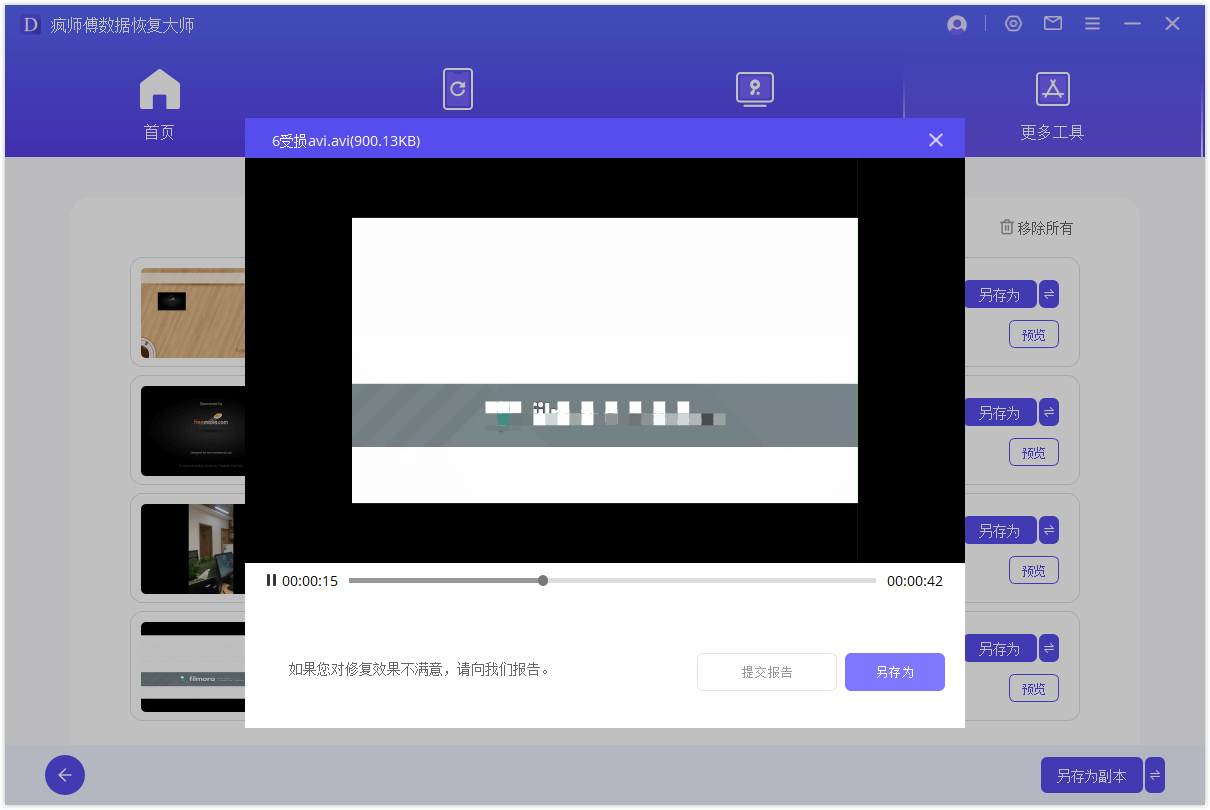
如果您损坏的视频仍然无法修复:请填写问题报告并将损坏的视频通过电子邮件发送给我们。或者您可以联系我们的客服,我们将尽力帮助修复您损坏的视频。
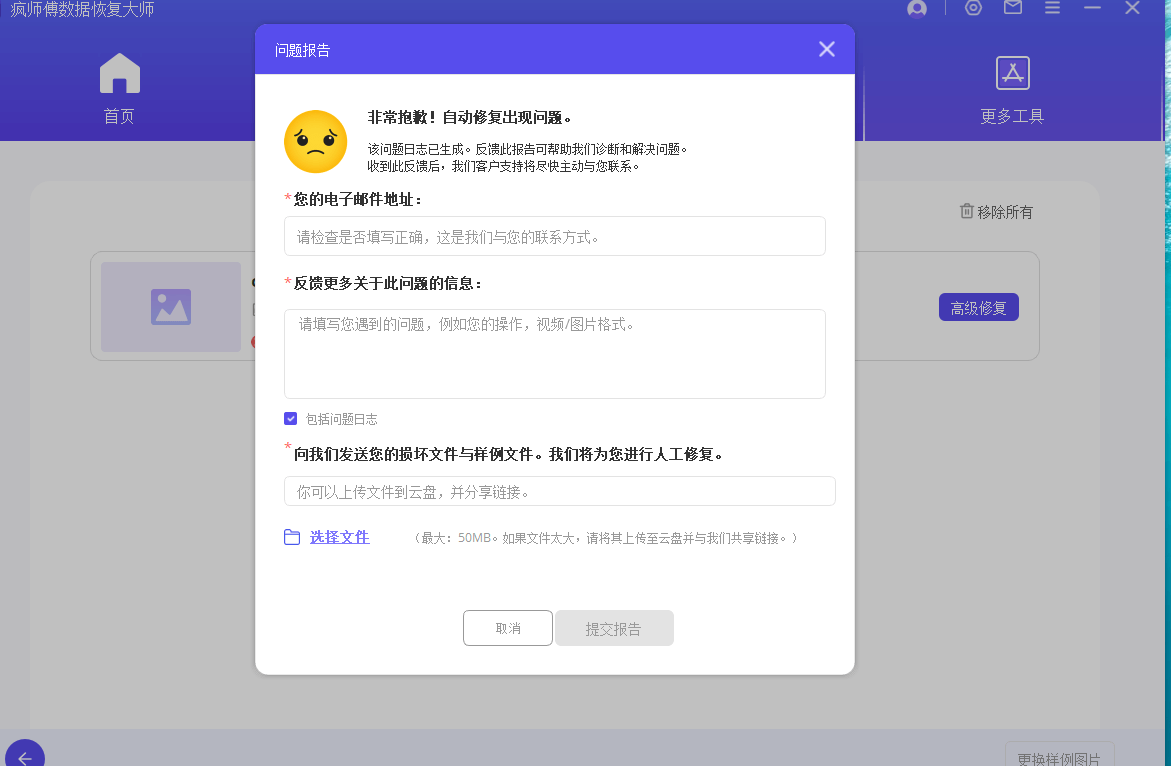
第 2 部分:照片/图片修复
第1步 选择照片修复
点击图片图标或“添加照片”按钮上传需要修复的图片。现在照片修复支持 JPG、JPEG 和 GIF 照片格式。它可以同时修复多张不同格式的照片。
许多问题都可以解决,包括像素化或灰色图像,以及错误的颜色。加载后,您将看到照片的缩略图和其他信息,例如尺寸、分辨率等。
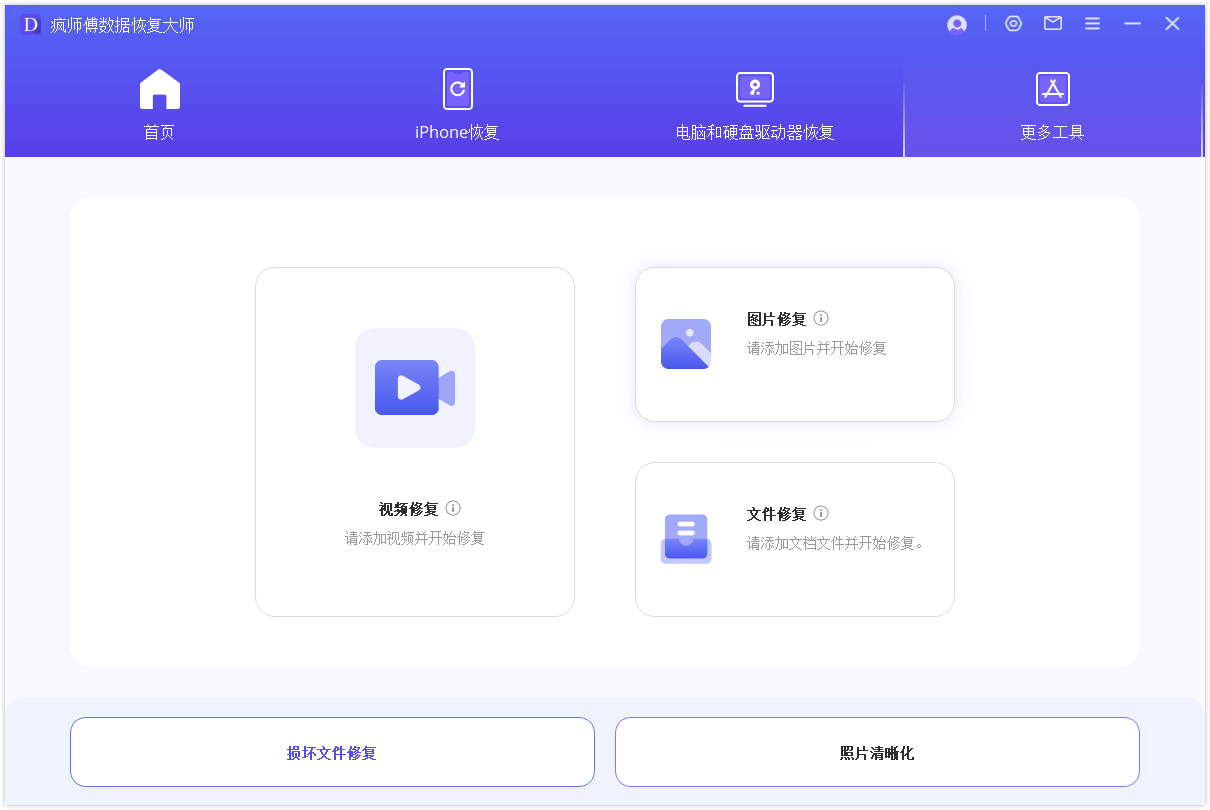
第2步 开始修复照片
单击“修复”并等待该过程完成。整个过程结束后它会通知您结果。
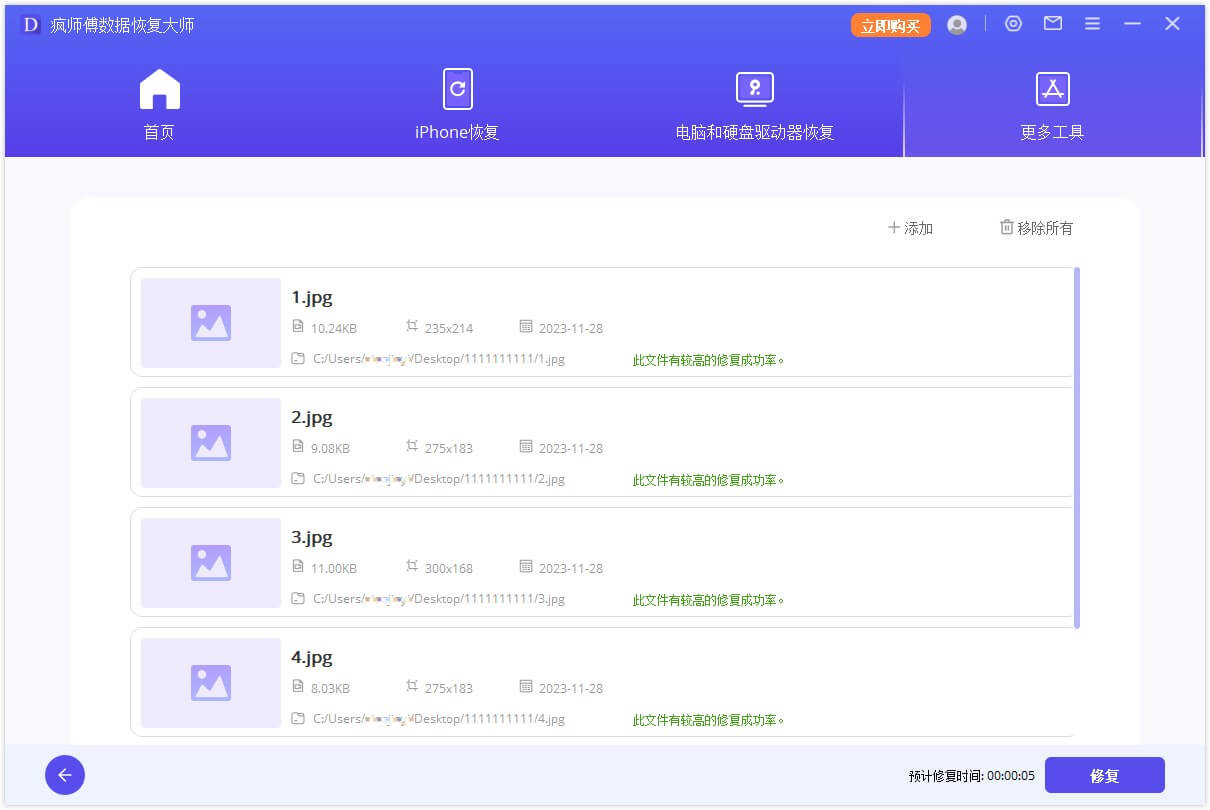
第3步 完成照片修复
成功修复照片后,将修复后的照片保存到您想要的位置。
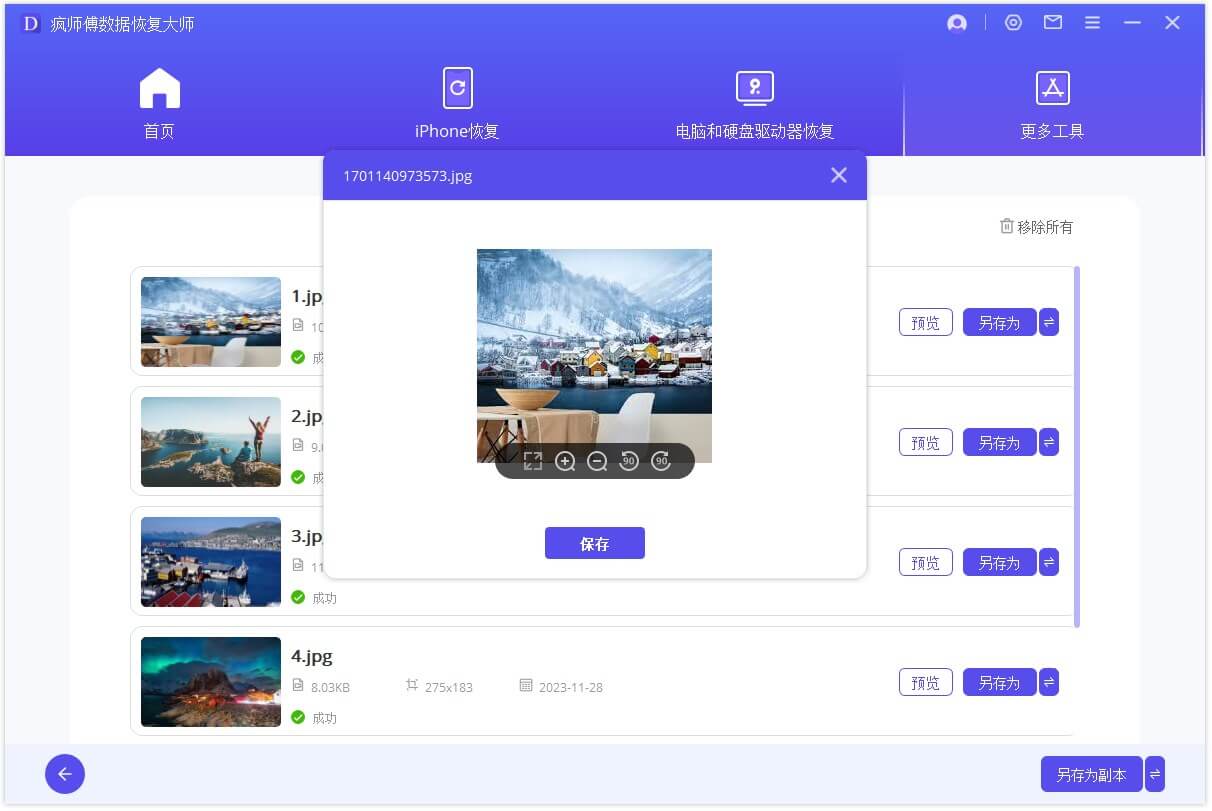
第 3 部分:文件修复
第1步 选择文件修复
在您的 PC 上安装并启动疯师傅数据恢复大师。现在,选择屏幕上的“文件修复”,然后单击“添加文件”按钮。它将打开一个浏览器窗口并带您到保存损坏文件的位置。您可以选择多个文档并将其加载到 AI修复中。
提示
您可以通过AI修复的批量处理功能加载多个不同格式的文档并同时进行修复。
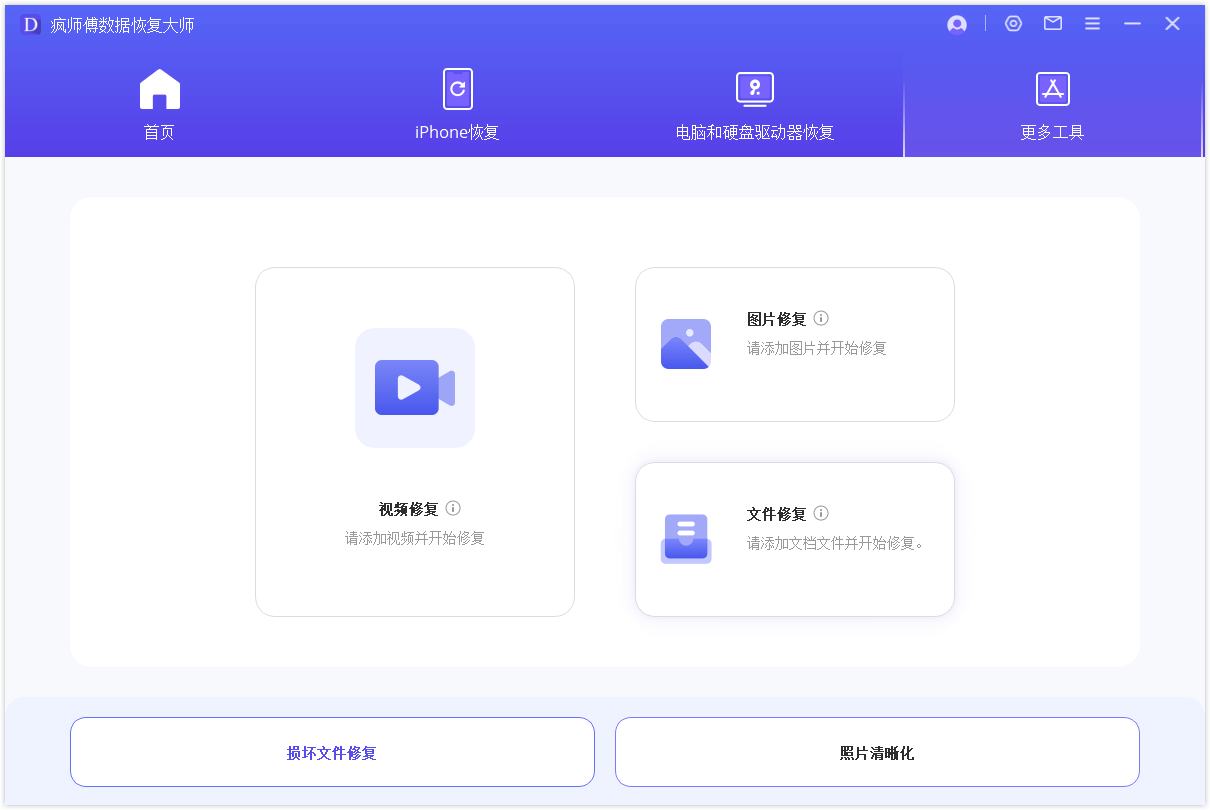
第2步 开始文件修复
当您从 PC 选择 Word、Excel 或 PowerPoint 文件时,程序将加载它们并在屏幕上显示进度。
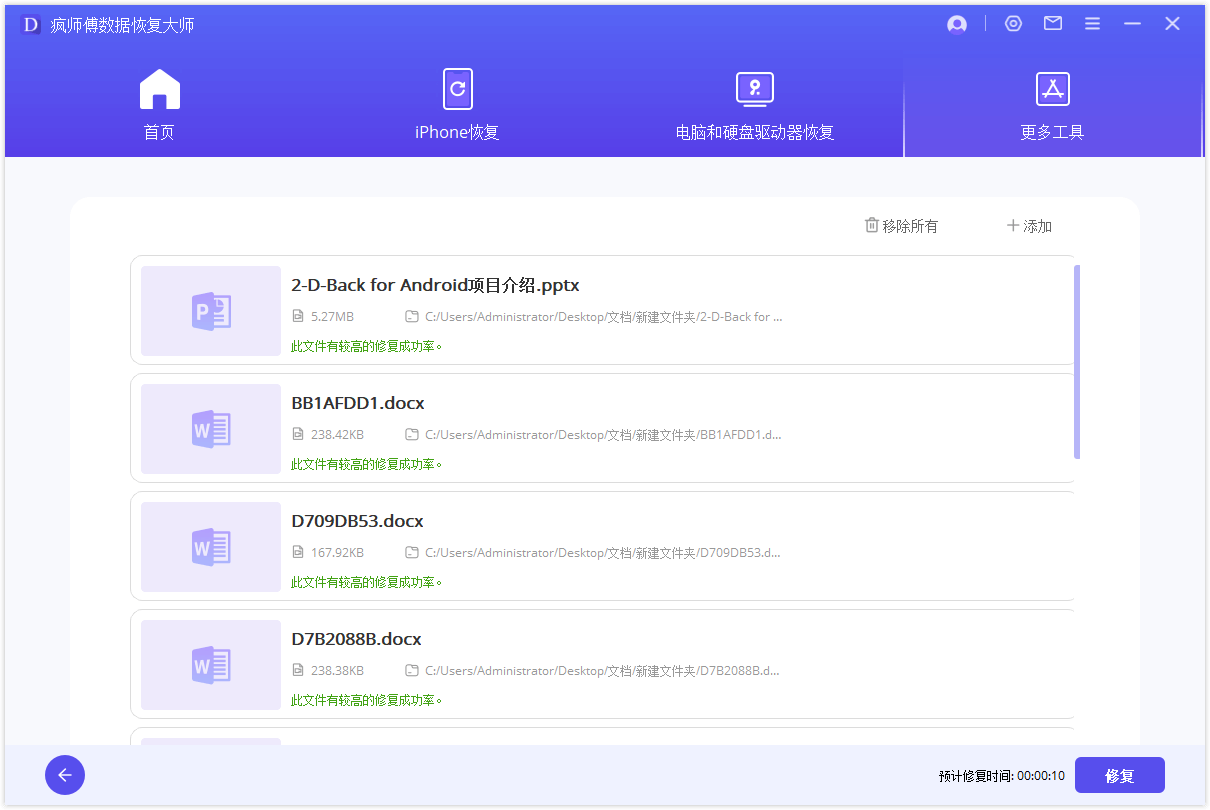
提示
如果您上传了错误的文件,可以通过单击其详细信息旁边的垃圾桶图标将其删除。您还可以通过单击底部的“全部删除”按钮一次性删除所有文件。
第3步 完成文件修复
该应用程序将扫描加载的文档并修复各种小或主要问题。并且您可以随时暂停修复过程。
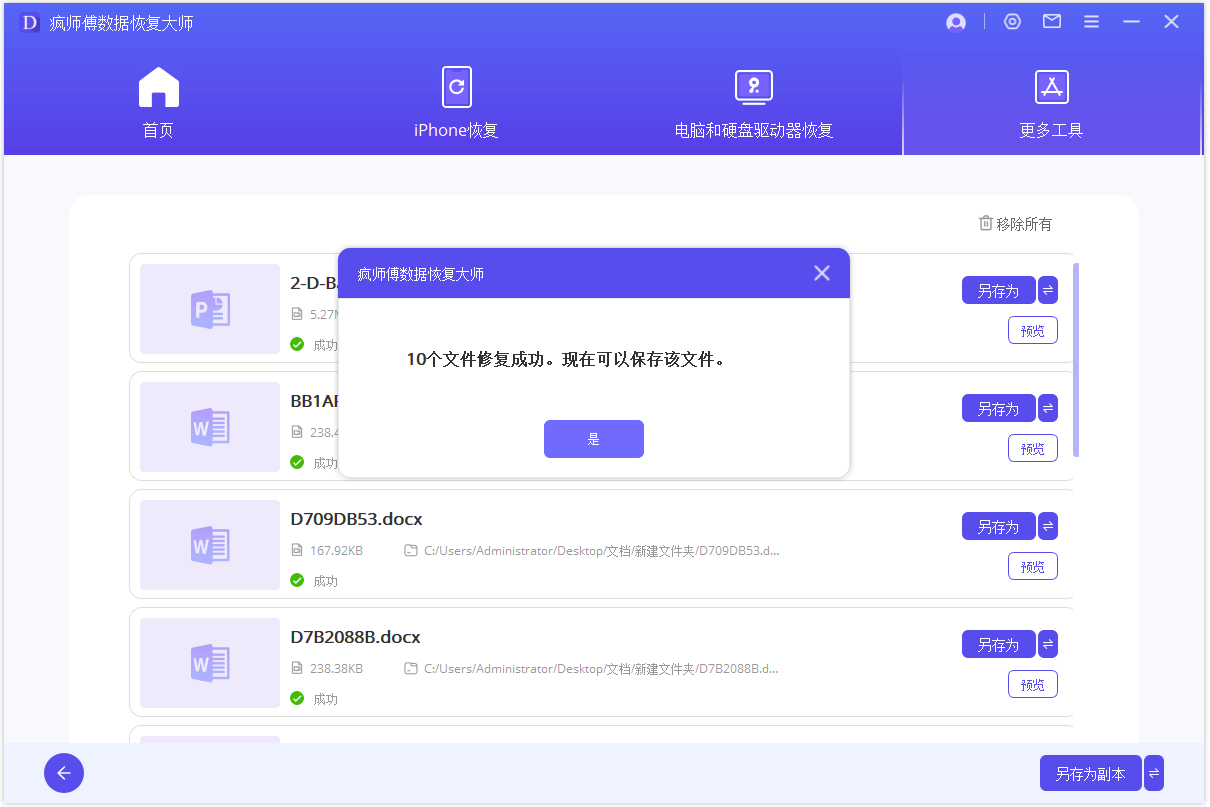
第4步 保存修复后的文件
修复过程完成后,您可以单击底部的“另存为”按钮或保存单个文件。然后您可以转到Windows PC上保存修复的文件的路径并访问它们。
且您可以随时暂停修复过程。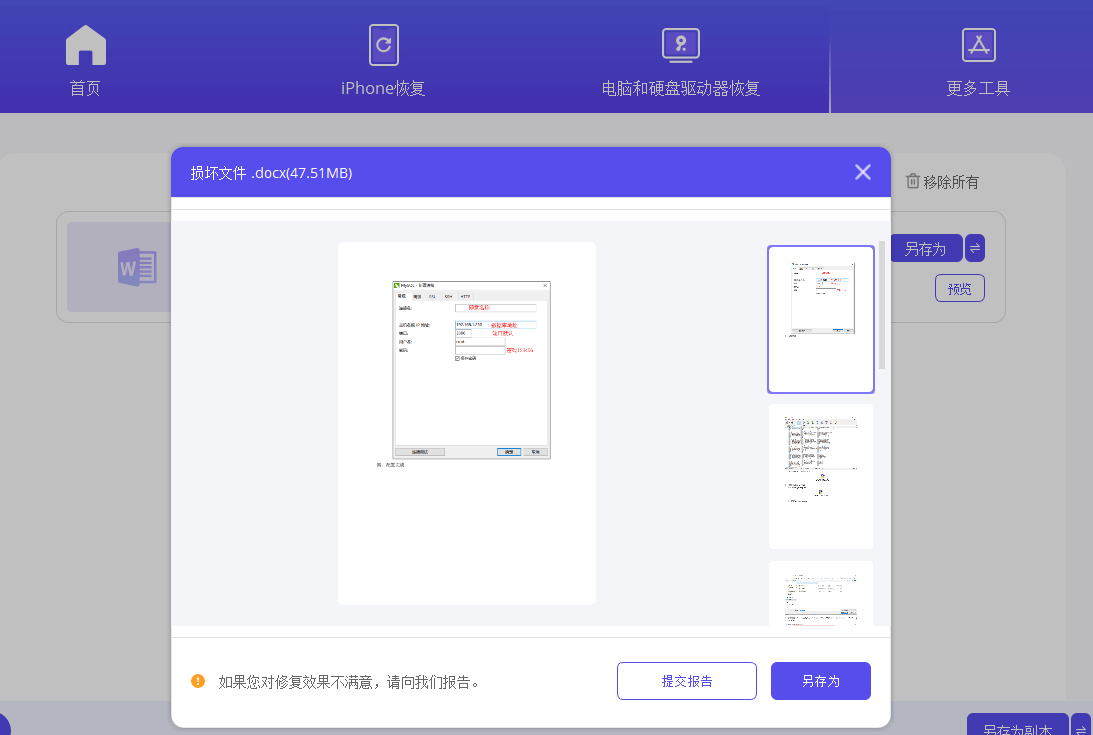
第 4 部分:图片增强美化
第1步 选择照片清晰度
打开疯师傅数据恢复大师,选择“照片清晰度”按钮。
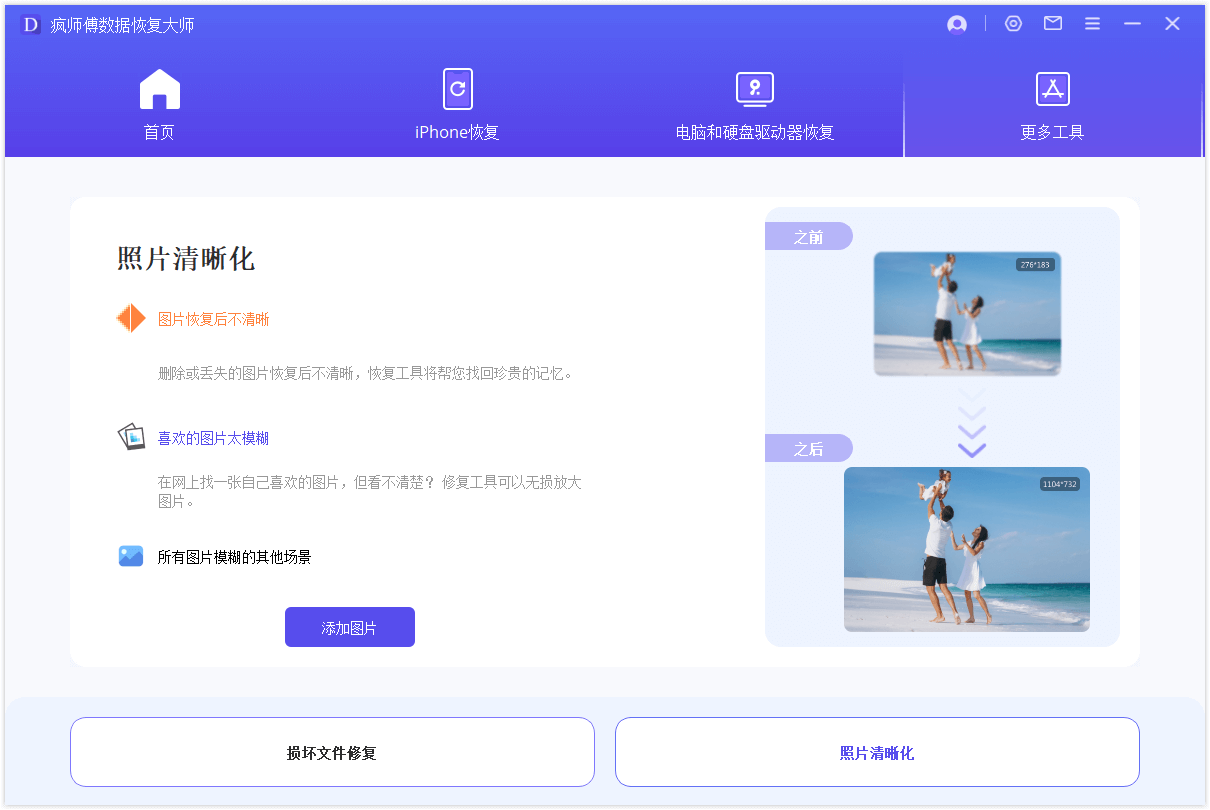
第2步 选择图像开始增强模糊照片
从您的电脑中选择照片/图像,程序将加载它们并在屏幕上显示进度。
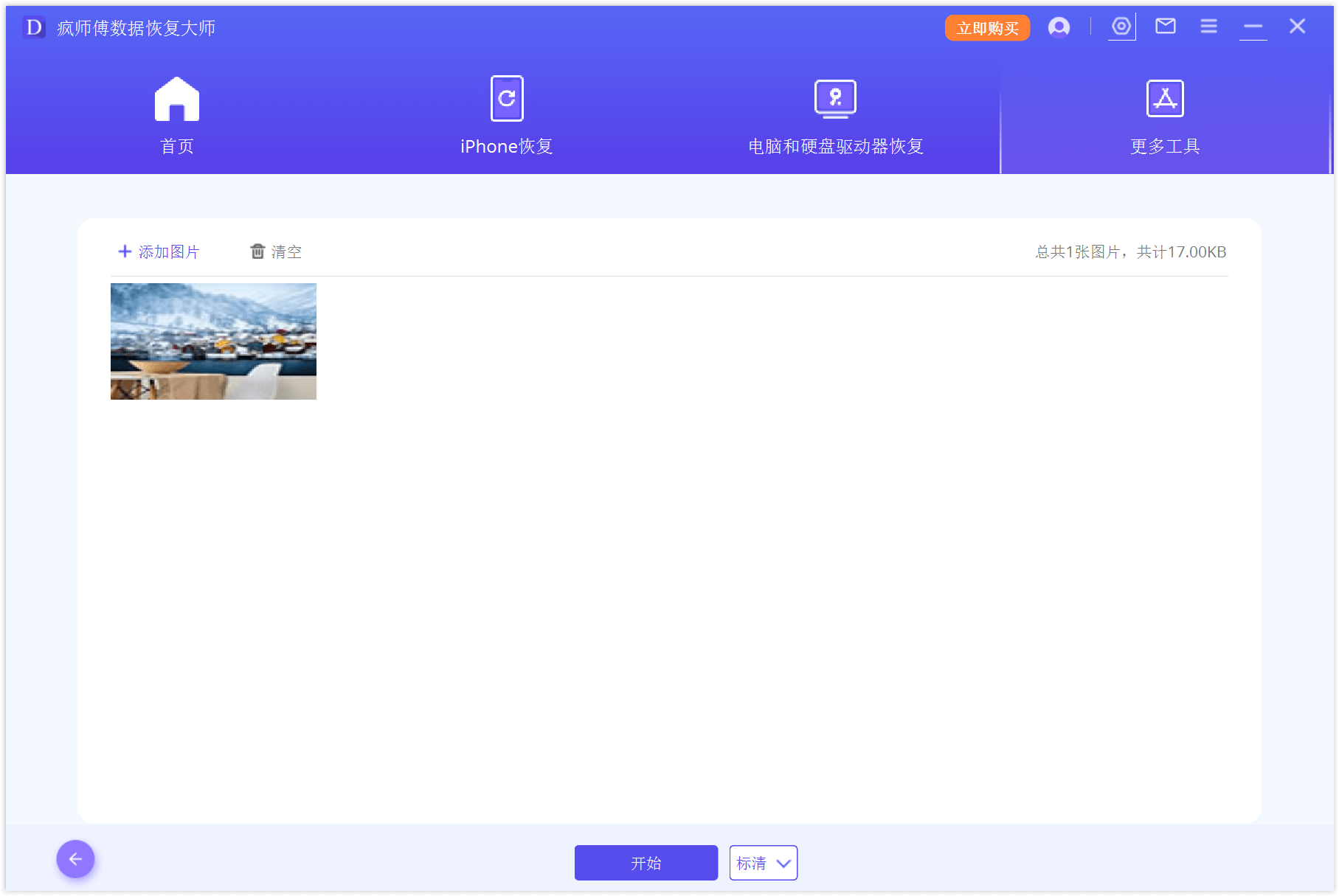
第3步 选择图像开始增强模糊照片
一段时间后,您模糊的照片/图像就会清晰。然后您可以保存增强后的照片。